Last month I posted a thread on Rise Forums asking if anyone knew of a good statistics plugin that tracked traffic and SEO presence of blog posts and pages. Leo Koo recommended a good plugin called Analytify.
Developed by WordPress Brigade, the plugin lets you view your Google Analytics statistics within the WordPress admin area. It also helps you view traffic stats on a post by post and page by page basis.
Let’s take a closer look at what the plugin offers.
Setting Up Analytify
After I installed the plugin, I saw two notification messages. One advised me of WooCommerce sales tracking being added to Analytify. The other asked me to authenticate the plugin.

On the authentication page you need to create a Project in Google Console. Three fields are listed: ClientID, Client Secret, and API Key.
When I clicked the option to “Auto Populate following fields”, all information was entered for me. I assume the plugin was able to do this since my Google Analytics tracking code was already integrated with this blog.
Along the right hand side of the page you will see the benefits of upgrading to the pro version of the plugin (more on this later).
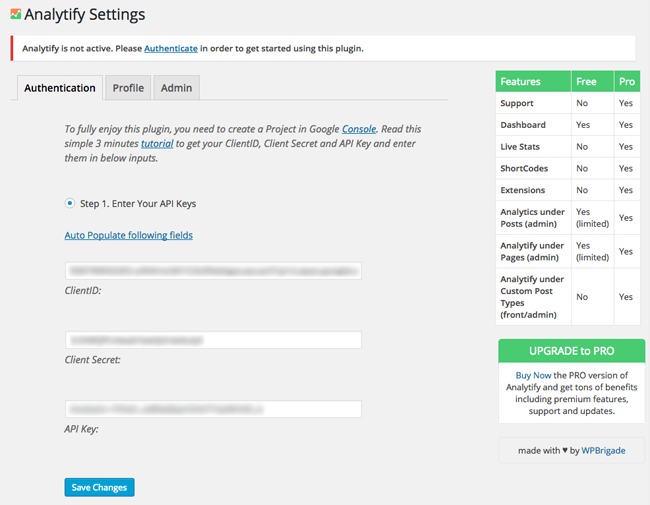
Next you need to grant permission to Google for the plugin to access your data.
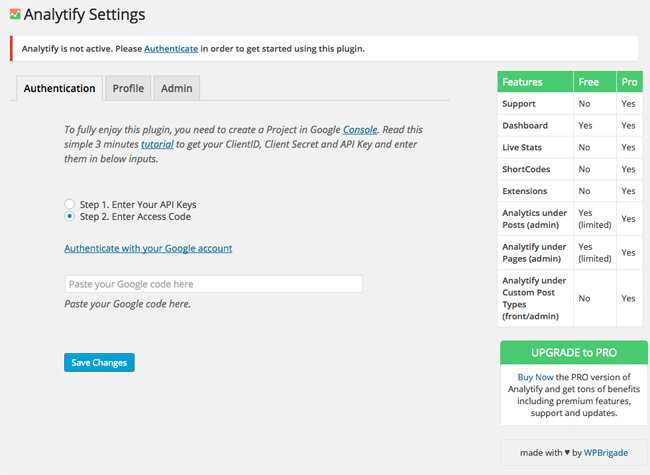
When you click on “Authenticate with your Google account”, a pop up will appear that will ask you to login to your Google account.
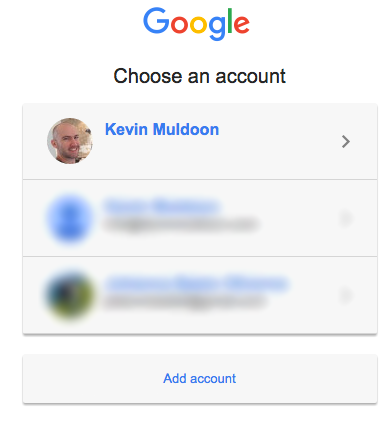
You then need to grant access to Analytify.
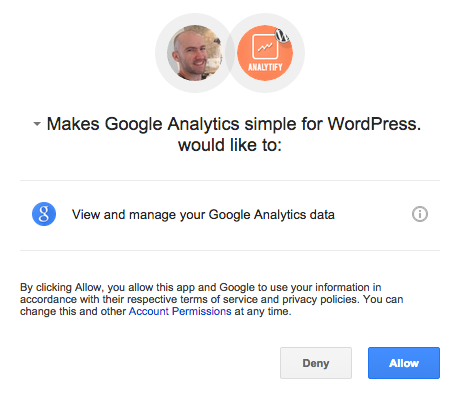
Google will then provide you with the access code. You can enter this in the plugin access code settings page.
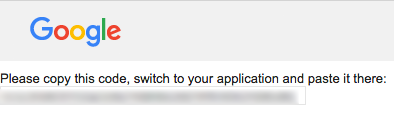
That is all you have to do to integrate the plugin with your website. Once you have entered your access code, the page will be replaced with an option to clear the authentication you just granted. This is useful if you no longer want to use the plugin or want to connection a different Google account.
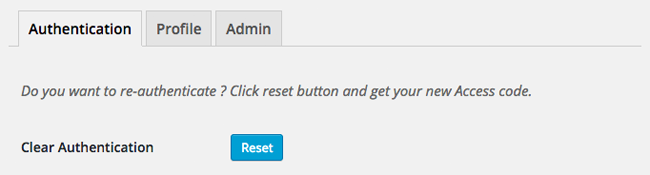
In the next section you need to configure your profile.
The plugin can add Google Analytics tracking code if you have not already added it. It can also exclude user groups from tracking. For example, administrators and editors who work on the website every day.
You need to ensure that you select the correct website profile for your website. When I first visited this page, both profiles had defaulted to a website I sold years ago; so make sure you check this setting.
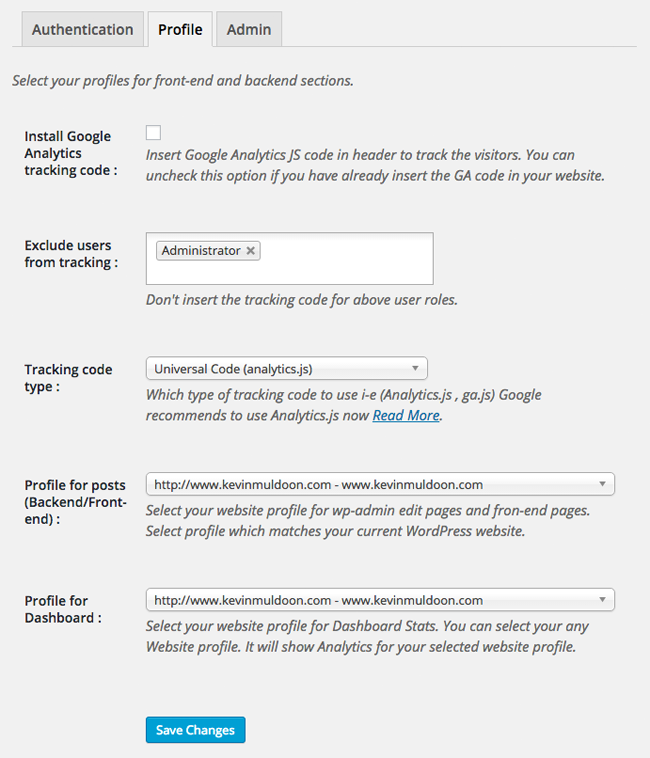
Five additional settings are available via the admin tab.
You can disable stats on posts and pages and decide which user roles are permitted to see your website’s traffic stats.
In the free version of the plugin, traffic can be shown on posts and pages. This does not mean that traffic to custom post types, such as sliders and galleries, is not tracked. However, it does mean that you can not see traffic to those areas in the admin area unless you upgrade to Analytify Pro. The premium version also offers additional stats panels.
The last option allows you to exclude analytics from specific pages on your website.
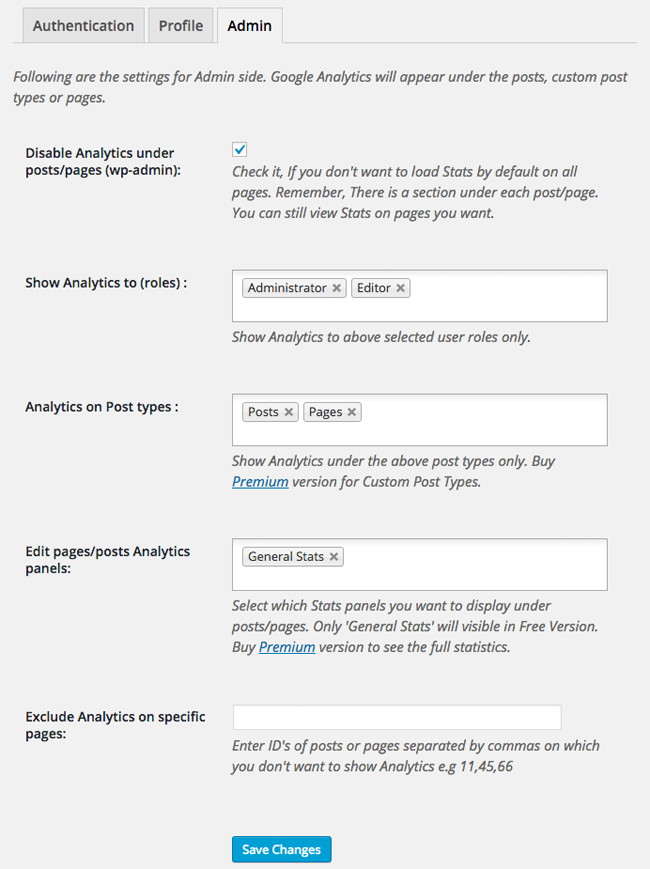
Once you have completed the above steps, you can start checking your statistics with Analytify.
The Analytify Dashboard
The dashboard gives you a detailed overview of your website traffic over a specified period of time.
The general statistics area gives the same information you will find in the overview section of Google Analytics.
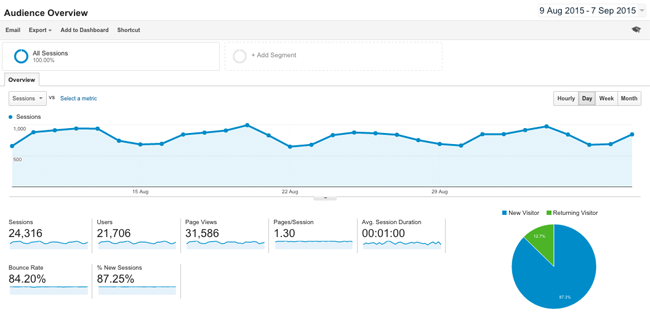
Since all data is being pulled from Google Analytics, the data shown in your admin area will match the data being shown in your Google Analytics account.
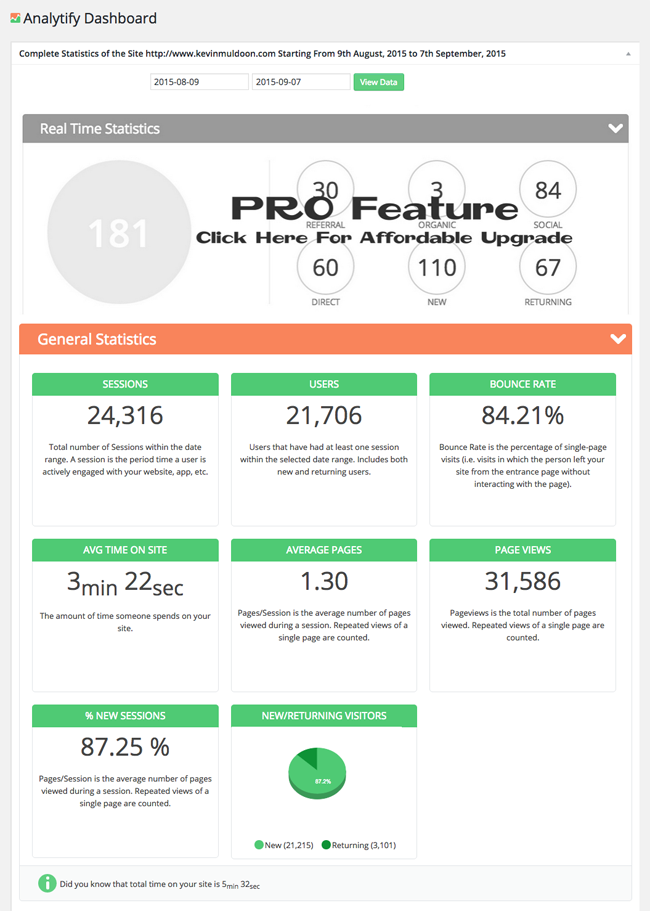
Since I have only recently activated Analytify, some statistics, such as top pages by views, were not showing detailed stats.
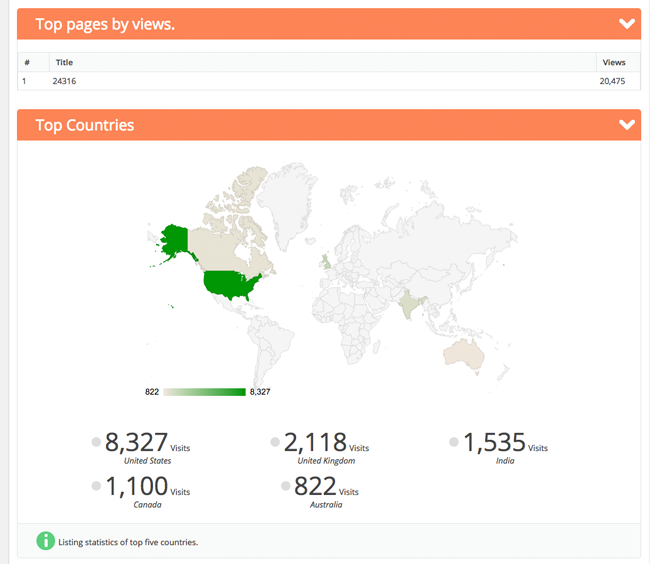
After a couple of days, statistics started being shown for individual pages. This helps you quickly see where visitors are going when they reach your website.
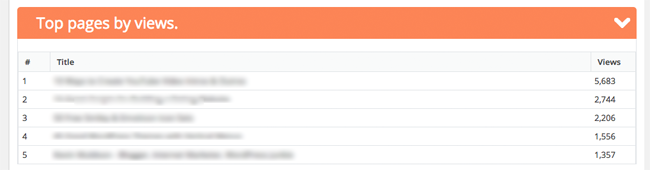
Top cities and keywords are also displayed. It’s good to see all of this information at a glance.
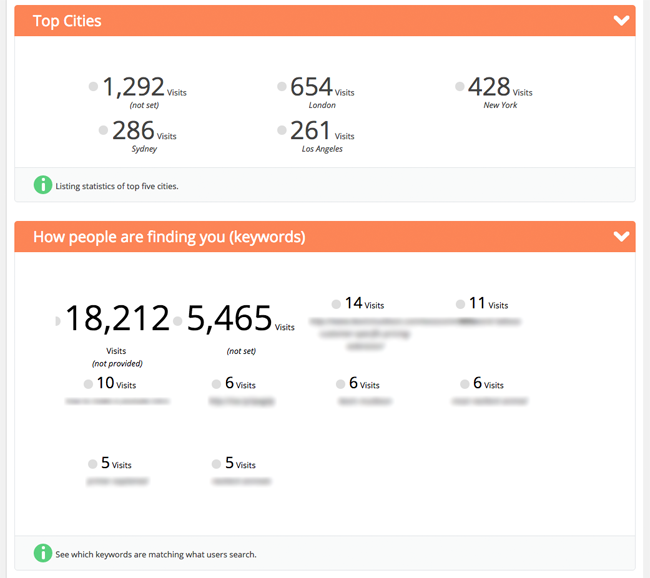
Stats are also shown for browsers, operating systems, and mobile phone usage. This helps paint a clearer picture of how people are viewing your website.
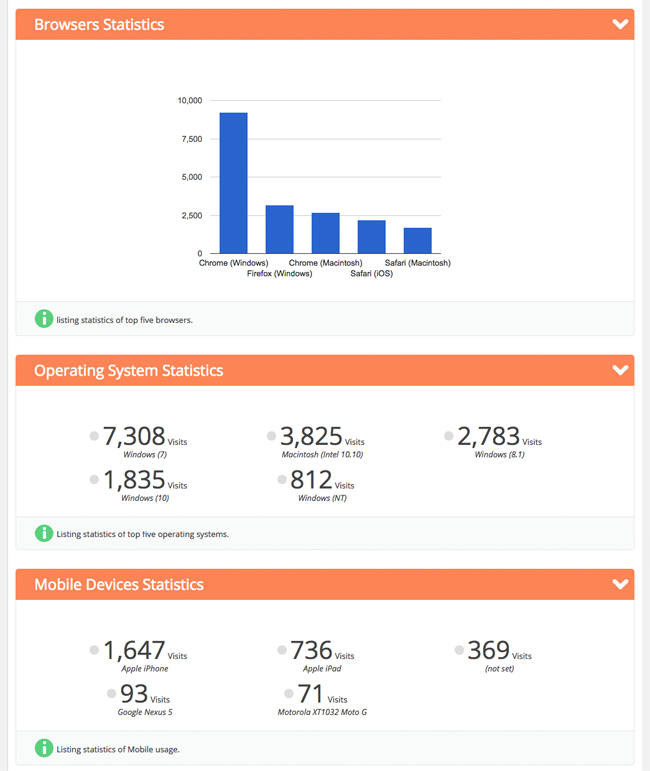
Referrers help paint a picture of how you are generating traffic to your website. You can use this information to plan future content on your website and adjust your marketing strategy.
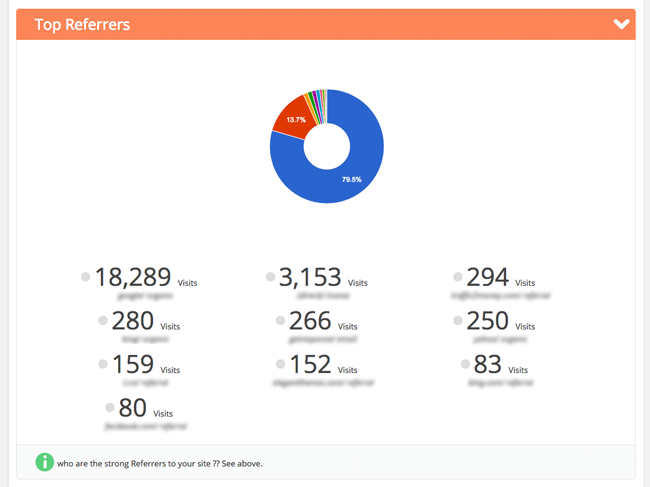
The last graph shows you the pages on your website with the most views and the number of exists for those pages.
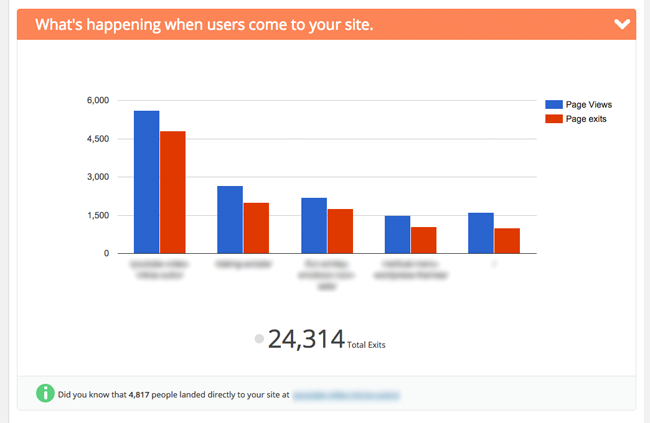
The Analytify dashboard is a handy way of seeing an overview of your traffic over a specified period directly within your admin area.
Analytify Campaigns
Campaigns are also supported in Analytify. It is not a feature of Google Analytics I have used much in the past; however, it is nice to see the plugin supports it.
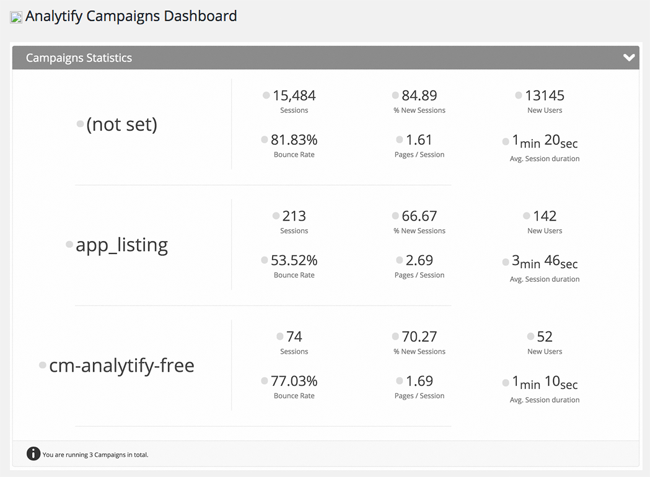
The campaigns feature is not included with the free version of the plugin. When you hover over stats, you will see a message that suggests upgrading to the pro version.
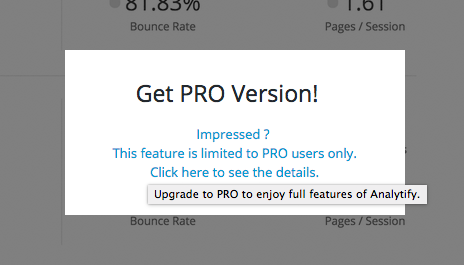
In-Post/Page Statistics
My favourite feature of Analytify is the ability to view traffic statistics of a specific post or page.
You will see a “General Statistics” box underneath the content area of your post area. All you have to do is define the time period and click on the “View Analytics” button.
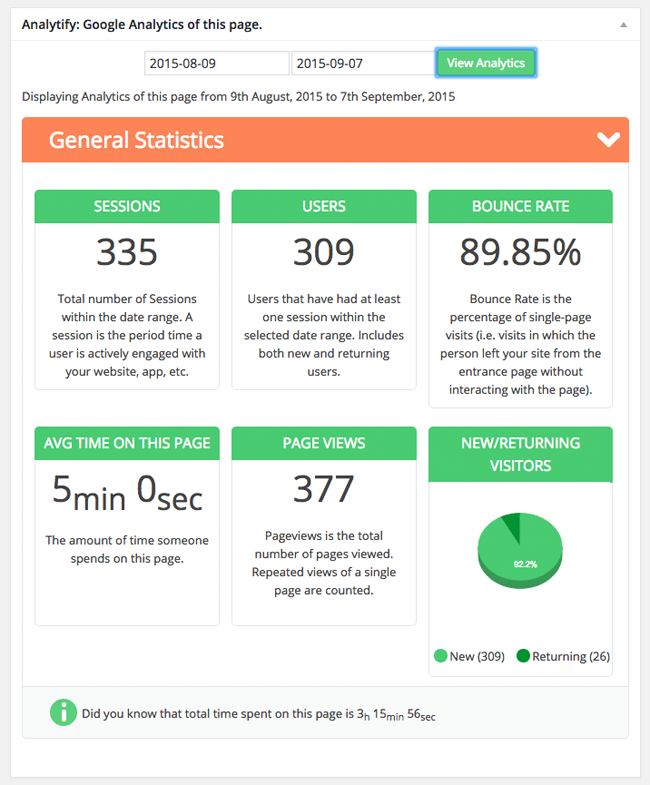
Analytify Pro
Analytify is free to download from WordPress.org, however the premium version of the plugin has a lot of great features that may make you consider upgrading.
With the free version, you can view general statistics of a defined time period. You can also view general traffic stats on a post or page level.
The premium version offers additional features such as support, live statistics, shortcodes, and support for custom post types. A WooCommerce extension is available from $49 and two additional free extensions are coming soon.
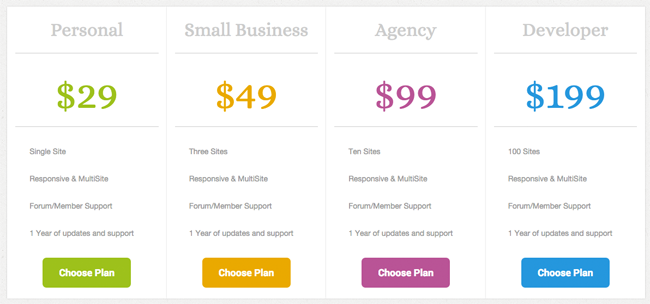
Pricing for the pro version starts from $29. All plans offer multisite support, forum and member support for one year, and plugin updates for one year.
The main difference is how many websites are supported. A single website license costs $29 per year. Three websites costs $49 per year, ten websites costs $99 per year, and up to one hundred websites costs $199 per year.
Final Thoughts
I was really impressed with what the free version of Analytify offered. I like being able to check traffic within my admin area and I love being able to view traffic stats about a particular post or page.
The one thing I think it is missing is a page that shows the top X posts and pages. I would love to have a page that let me see the top number of blog posts or pages within a given period. For example, it would show me the top performing pages of the previous month, be it the top 100 pages, top 1,000, or whatever. T
his will help me view the top performing pages on my website every month. Over time, this helps me see what pages are generating traffic and which pages are losing traffic over the year. Hopefully this is something the developers will consider adding in the future.
If you are looking to check your Google Analytics statistics directly within your WordPress admin area, I recommend giving Analytify a try.
Thanks for reading.
Kevin

