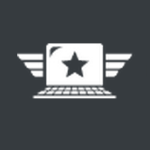Maintaining multiple sites can take a lot of time. You have to go to each site individually and perform updates, often of the same themes and plugins. To save time and make running multiple sites easier you can use a service like CMS Commander.
What is CMS Commander?
CMS Commander is a dashboard that allows you to manage multiple WordPress blogs at once from a single location. It will let you do automatic backups and instant updates, post to any blog, post to multiple blogs at the same time, and will give you stats on your traffic. You can even see your blog’s uptime.
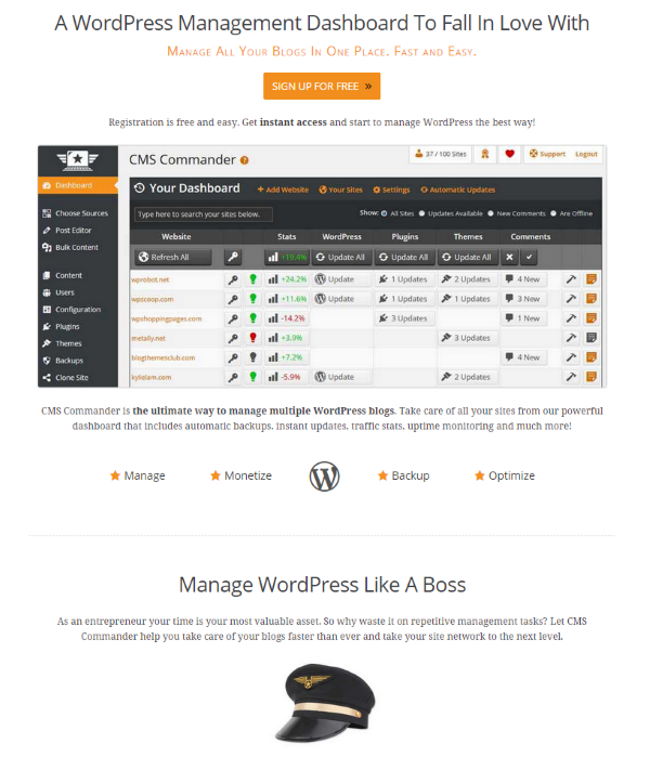
A Look at the Basic Features
CMS Commander gives you an easy way to manage, backup, optimize, and monetize your WordPress blog. It also includes security and maintenance. Here is a quick look at each of these features.
Manage
There are plenty of tools to help you manage multiple sites at once. You can do bulk posting, so you can post to multiple blogs simultaneously. You can install plugins and themes to multiple blogs at once. You can update your plugins and themes on multiple blogs with a single click, or set them to update automatically.
You can manage your content, users, and comments at the same time from a single dashboard. You can also copy a plugin’s settings to reuse them on your other websites. The copy feature only works for some of the more popular plugins.
Backup and Clone
You can automatically backup and restore from many popular storage services including Dropbox, Amazon S3, and Google Drive. You can also clone a website’s files, settings, and content.
Create Content
CMS Commander will search many sources for content for you. Sources include YouTube, Flicker, Expedia, Rotten Tomatoes, and more. You can bulk add and edit content from any of the sources into all of your websites at the same time. You can also import using CSV, text files, and RSS feeds.
Affiliate Marketing
Affiliate marketing is built in. It automatically connects to many affiliate programs including Amazon, eBay, ShopZilla, ShareASale, Rakuten LinkShare, Commission Junction, and more. You can insert affiliate links and ads from the dashboard.
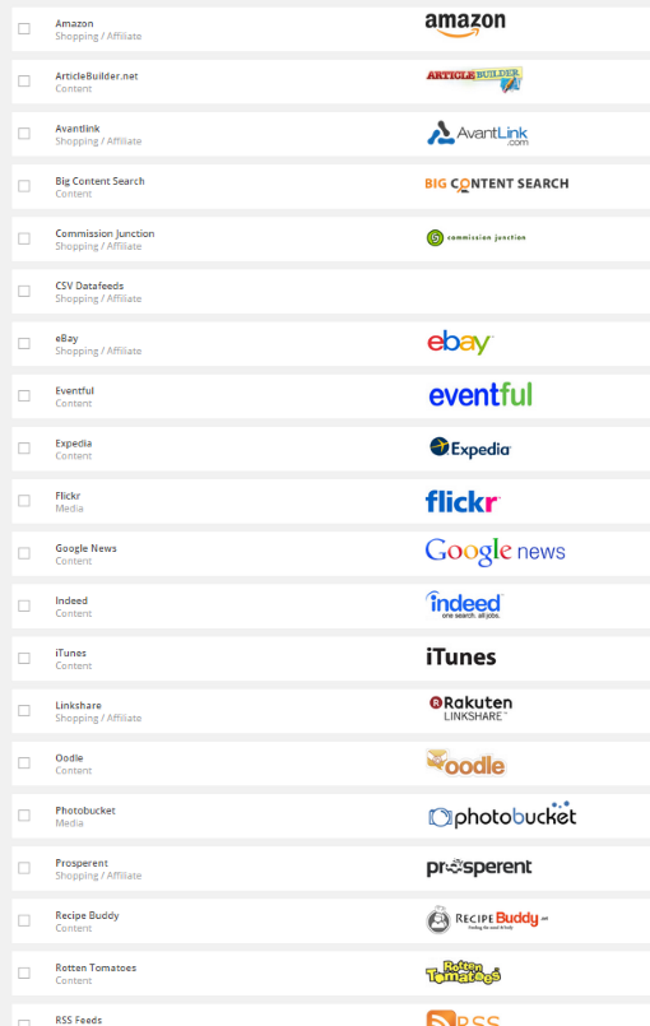
Security
It uses an SSL connection to ensure secure communication between your websites. It doesn’t store any of your website’s passwords and it uses Google Authenticator for two-factor authentication.
Monitoring and Maintenance
It uses UptimerRobot.com to monitor all of your sites, and you can see them from the same dashboard. It integrates with Google Analytics and gives you an aggregated traffic graph so you can quickly see trends for all of your sites. It will optimize all of your databases to save space and improve loading times, too.
Using CMS Commander
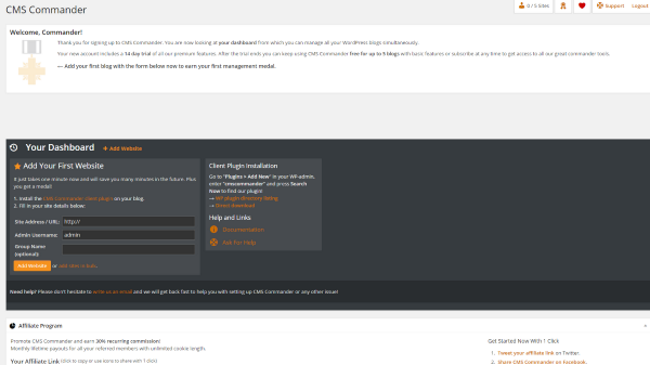
The first thing I had to do after logging in was add my first website. To do this, I added my site’s URL and my username, and then headed over to my site to install the plugin. I came back to the dashboard and clicked Add Website and it was instantly added. This was easy and painless.
Dashboard
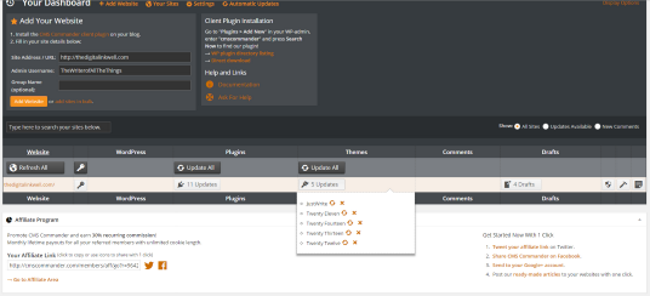
From here I can see all of my updates for my plugins and themes, comments, and drafts that are pending. I could even optimize my database from the updates.
When I hover my mouse over the update button I get a drop down box that shows me what updates are available. I can either perform all the updates at once, choose which updates to do, or select to ignore the updates that I don’t want to complete.
Left Sidebar
On the left (where you normally see Home, Posts, Media, Pages, etc.) you’ll find affiliate sources, post editor, bulk content, content (searchable and copy-able posts and pages), users, configuration, plugins, themes, backups, and clone site.
Each of these sections gave me access to every site that I had linked and I could make any changes or updates I wanted from these lists. I could see the complete list of posts, themes, plugins, users, settings, just about everything. I could even install new themes and plugins from these lists. I could see and interact with this information for as many of my websites as I wanted. I could select the website I wanted to see from the list on the right of the screen.
Here’s a quick look at some of the controls and how they worked.
Post Editor
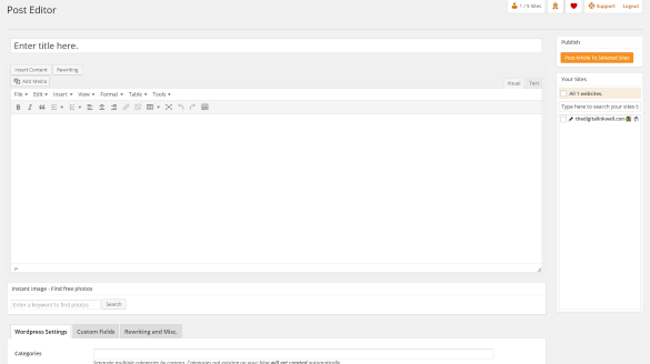
The post editor is where you can create a post. It has an interesting tool bar with editing features, though they’re mostly the same features that are already on the screen as options. There are a few extra features, like adding a table. It is fine for basic posts, but if I want to use any plugins for writing or for building custom layouts I’ll have to do that from my site. Once I’ve written the post I can choose which website’s I want to post it to by selecting them on the right. It worked like a charm. There was no way to preview the post before publishing except for saving it as a draft and going to the site itself.
I can choose categories, tags, etc., but instead of choosing them from a list like on my site I have to type them in manually, all separated by commas. If the category doesn’t exist it will create it. I would have liked to have a list of categories to choose from. This would keep me from recreating a new category just because I used an abbreviation or left out a word.
I could also choose the type of post this will be. My choices were post, page, WooCommerce product, and custom post type. I could also enter the author’s name and schedule it by entering the date for the post to go live. The SEO choices that I would make on my own site are not options here.
Configuration
Here’s an example of the Configuration screen where I could modify how my permalinks work. On the right side of the screen I could select every site that I wanted to update.
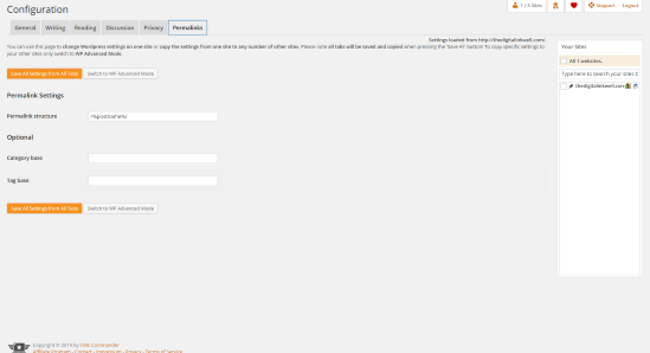
Themes
I could see a list of every theme I have or I could search for themes in the themes directory and do a bulk install. I could also upload them or install from a URL if I want. This is a good feature if you upload the same theme to more than one site.
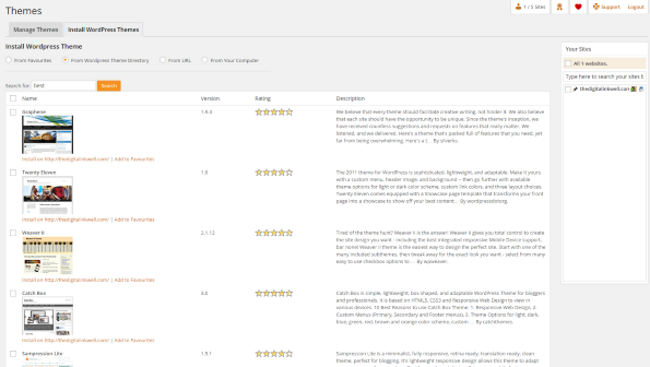
Plugins
I could see a list of all of my plugins at once. I could also search for plugins from the plugin directory and choose which sites to install them to. You can also upload from your computer or install from a URL. This is a good feature because most of your sites would use the same plugins for SEO, spam, etc.
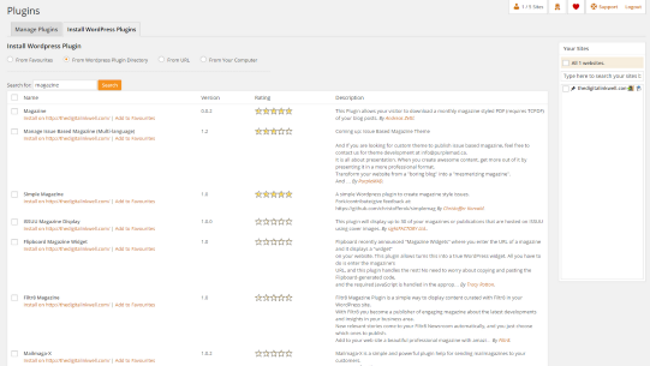
Backups
I could schedule and perform backups to all my sites at once. I can schedule the backup for daily, weekly, or monthly, and at a specific time. I can also choose to backup just the database or the database and files. I could exclude and include any folders I wish.
I can save the backup to a server, send to email, Dropbox, Google Drive, Amazon S3, or FTP. What was interesting is that I could choose more than one, so I could keep my backups in multiple locations.
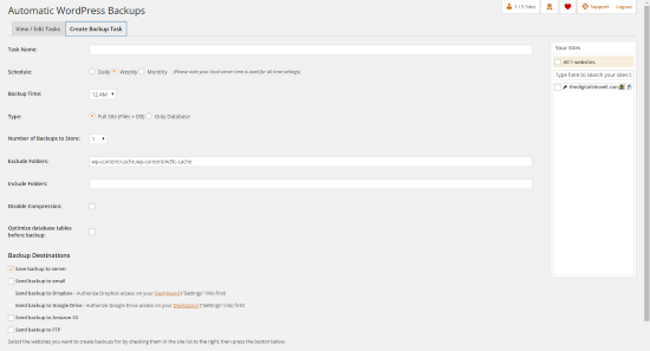
Plans
There are 8 premium plans to choose from, starting at $4.90 per month or $49 per year for 5 websites. The plans go on up to $119 per month or $1199 per year for 400 websites.
There is also an Always Free plan that includes a free 14 day trial of the premium plan. This plan lets you command up to 5 websites with basic features. Features that you don’t get are: automatic backups, cloning, affiliate network and content integration, bulk plugin installs, bulk content editing, and the ability to copy settings.
These are some very useful features that are not included. The $4.90 per month to get them could pay for themselves in the time you save with automatic backups and plugin installs alone.
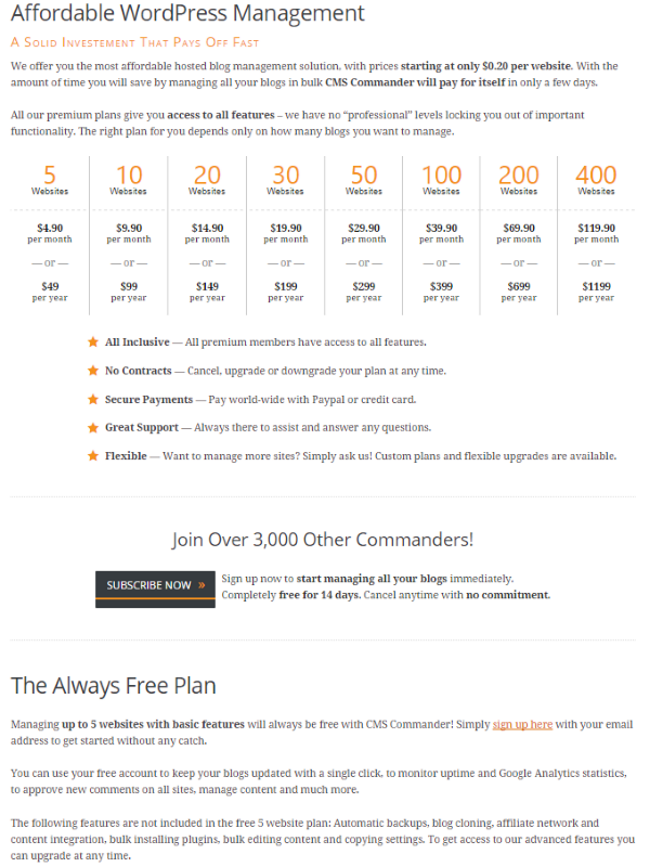
Affiliate Program
CMS Commander has an affiliate program where you can earn a 30% lifetime commission for anyone signing up to a paid account. Tracking cookies last indefinitely. The payout minimum is $40.
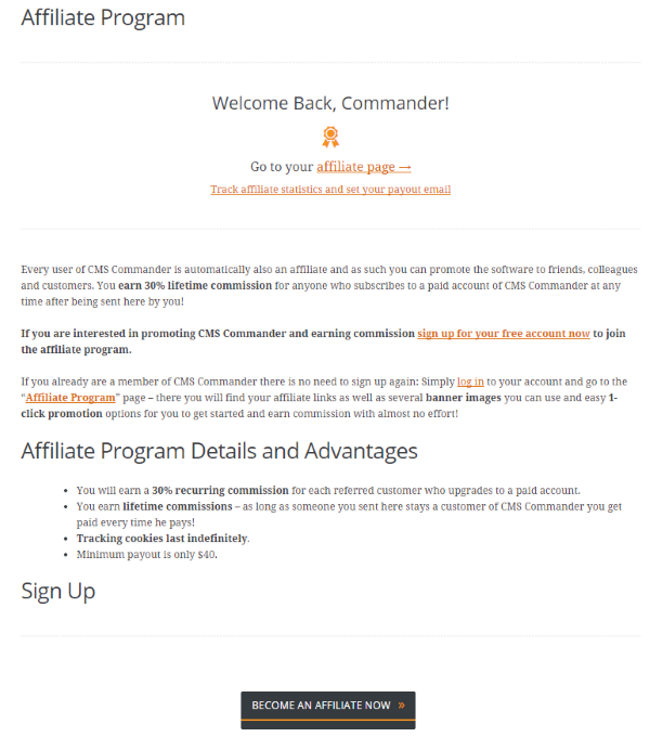
Final Thoughts About CMS Commander
I found CMS Commander to be very easy to use. It uses the WordPress backend, so I’m already used to how the controls work. I like this because I don’t have to learn something new to do what I’ve already learned how to do in WordPress.
With that said, the post editor is different than the standard WordPress editor, so the controls, keywords, etc., are different than what I’m used to. This isn’t bad, though. If you like to use plugins for custom layouts, or even preview your posts before publishing, you’ll have to view them on your site before hitting the publish button. If you don’t need these features, then publishing from CMS Commander is fine.
Site maintenance is much easier because you can do every update for all of your sites with a single click. The same goes for comments and scheduling backups. The time you save can more than make up for the money you spend on the CMS Commander subscription.
Have you used CMS Commander? Has your experience been similar to mine? I’d like to hear about it in the comments below!