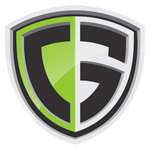CodeGuard is a reliable website backup service that can be used to backup any type of website.
I know the service well as I used the service to backup my old WordPress theme gallery website for many years. It was free at the time. Their free plan has since been removed, however CodeGuard were kind enough to send me a discount code so that I could test their service properly. They did not really have to do this as their cheapest plan retails at only $5 per month.
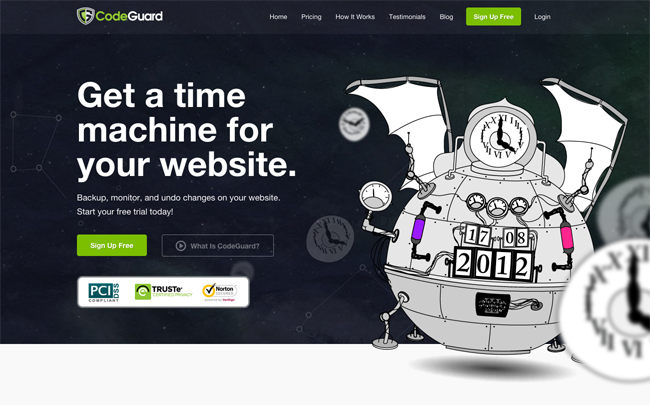
CodeGuard boasts a lot of great features. In addition to automatic backups and one click restores, CodeGuard also monitors your website to highlight any changes. This is a great way of detecting malware that has been uploaded to your website by a hacker. Their more expensive plans also offer test restores and priority queuing to ensure quicker backups and restores.
CodeGuard is not restricted to WordPress, Joomla, or Drupal. The service can be used to backup any type of website, whether it be a blog, discussion forum, shopping application, or static HTML website.
All of their backups are stored on Amazon S3 (Amazon Web Services Simple Storage System), which is one of the most reliable storage services online. This guarantees 99.99% availability throughout the year.
To show you how the service works, I used CodeGuard to backup my discussion forum Rise Forums.
Adding a Website to CodeGuard
The first thing you need to do after signing up to CodeGuard is add the website you want to backup. I chose “Other” as my website is not hosted by GoDaddy or 1&1.
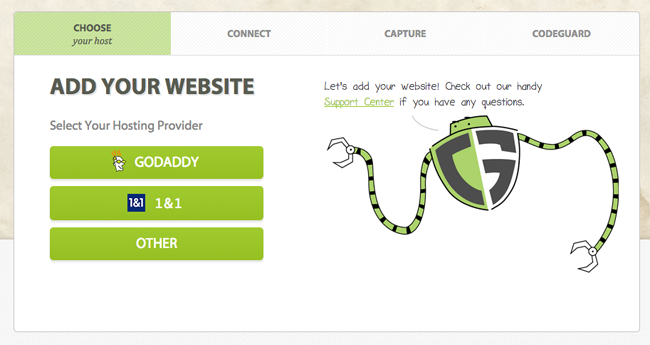
All you have to do to connect your website is enter your website URL and your website FTP information (File Transfer Protocol) or SFTP information (SFTP = Secure File Transfer Protocol).
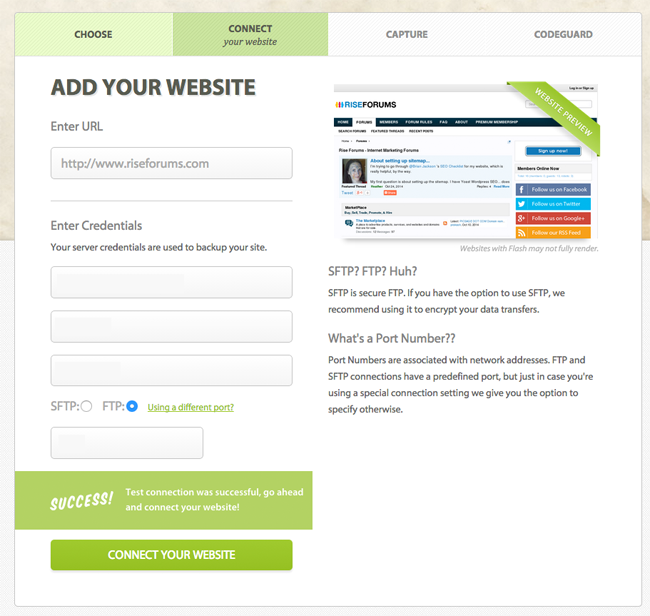
You will then be asked what files and directories you want to backup. In Apache web servers, your main website files will be stored in the the public_html directory, therefore you should ensure you backup that directory. If you are unsure, back up everything :)
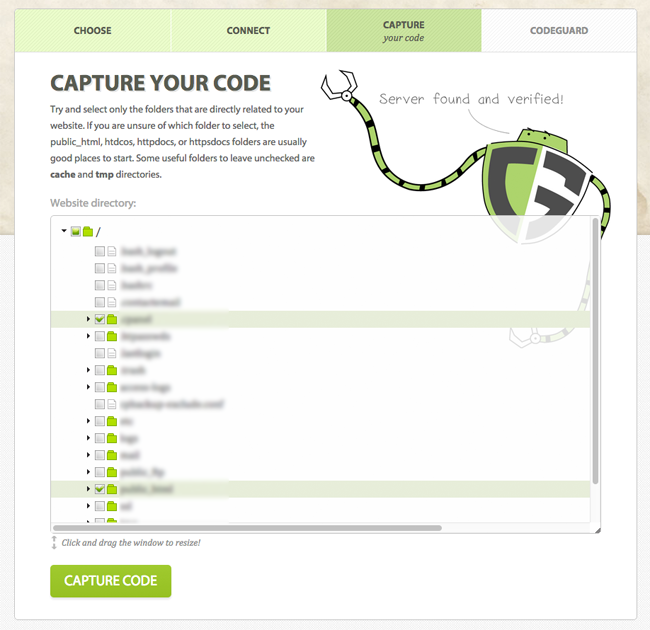
That is all there is to it. There is no plugin to install and no long configuration file to upload. All you need to do is define your website URL and FTP information and then advise CodeGuard what files you want to backup.
The CodeGuard Dashboard Tour
CodeGuard has a dashboard tour that shows you around the CodeGuard interface. I usually just skip these kind of tutorials and go straight to the interface to figure things out for myself, however it is worth paying attention to this one.
The tour easy to follow and explains the main areas of the dashboard.
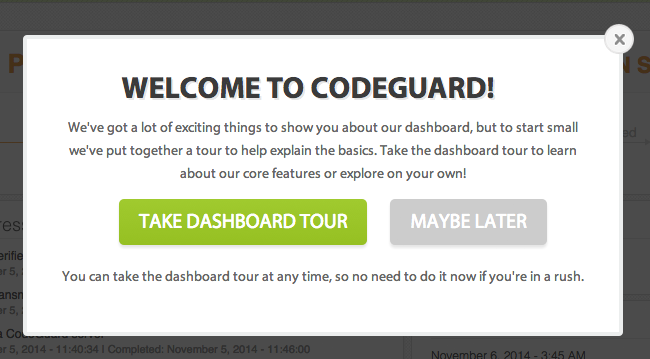
Instead of displaying screenshots of the CodeGuard main dashboard and explaining where everything is located, I thought I would share the dashboard tour with you as it highlights exactly how their service work (no point in reinventing the wheel!).
The first three screens show you where the navigation links are. At the top left of the interface is a link back to the dashboard home page and a link to your secure inbox. The inbox delivers messages from the CodeGuard team.
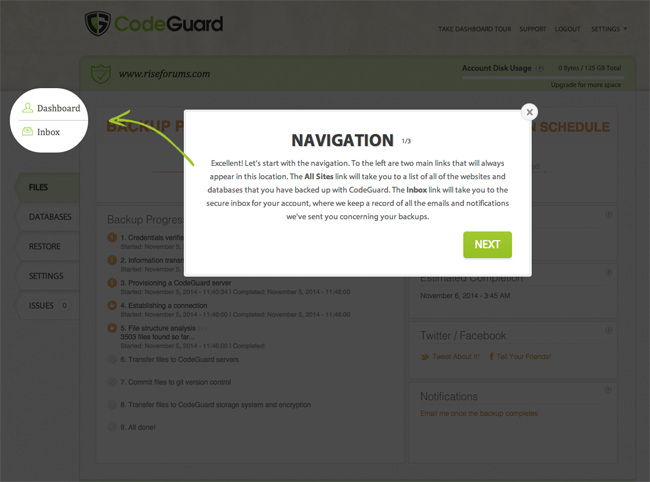
The menu below contains links to your files, databases, restoration, settings, and issues. If there are any issues with your backups, they will be highlights on the issues page.
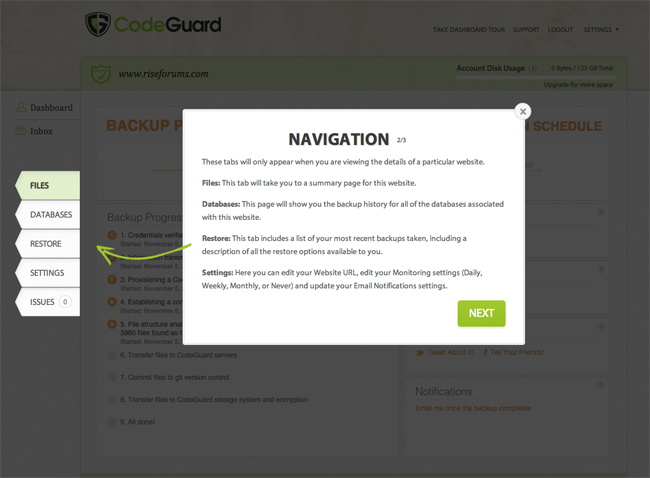
At the top right hand side of the CodeGuard dashboard you will find links to their support area, logout link, and profile settings (account, billing, security, mobile etc).
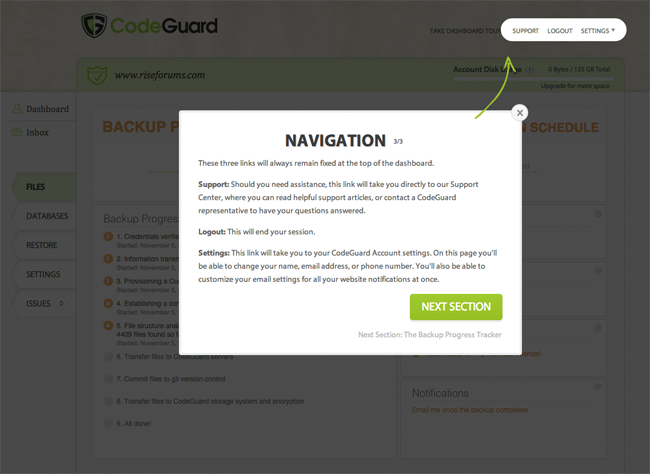
The home page of each website that is added to CodeGuard displays the current backup status at the top right hand side of the main content area. The message will say “On Schedule” if it is currently backing up your website.
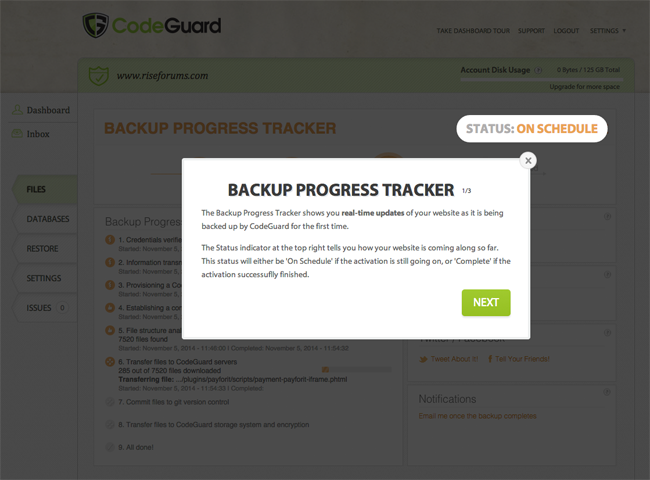
Backup progress history highlights all the steps that have been taken to back your website. My backup history report shows that the backup started at 11:40 and was completed at 12:13.
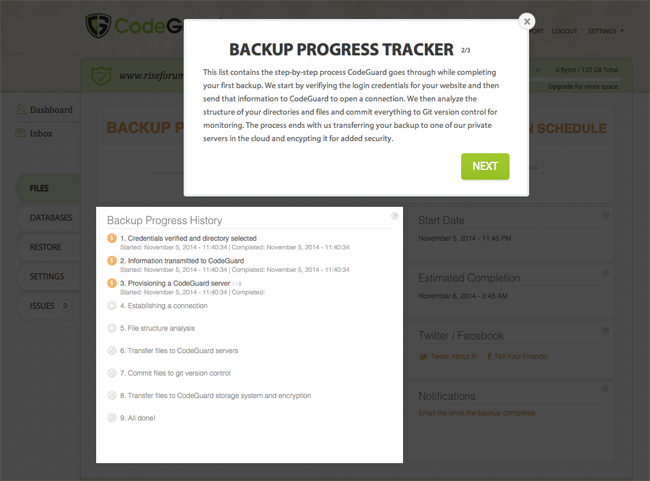
Once your initial backup has been completed, you can close the backup progress report as there is no need to see this information after the initial backup.
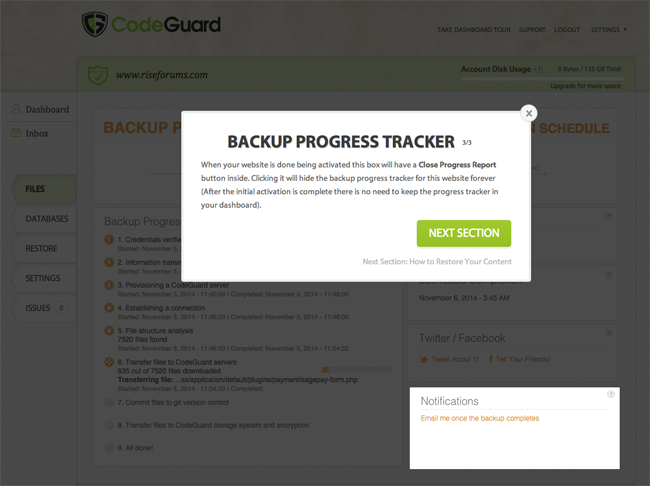
The restore area allows you to download backups via zip or restore your website from a backup at the click of a button. Individual files can also be restored with just one click.
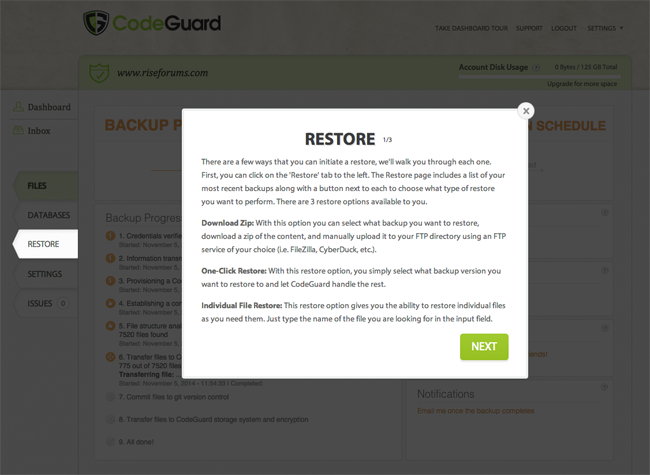
Graphs highlight the changes that have been made in backups. Files added, files changed, and files removed, are all shown using colour coding.
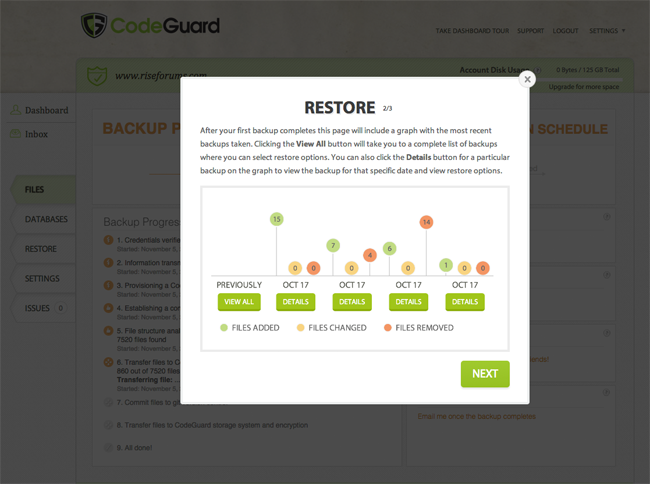
Database restores work in the same way. Colours are used to show lines added and removed from your website database.
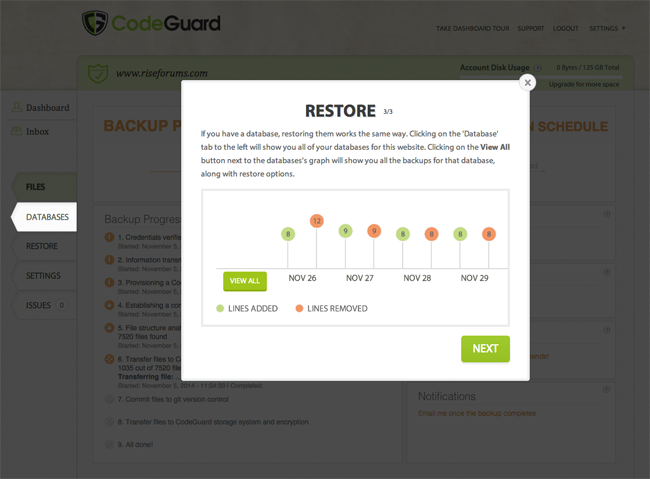
That’s all there is to see in the dashboard tour :)
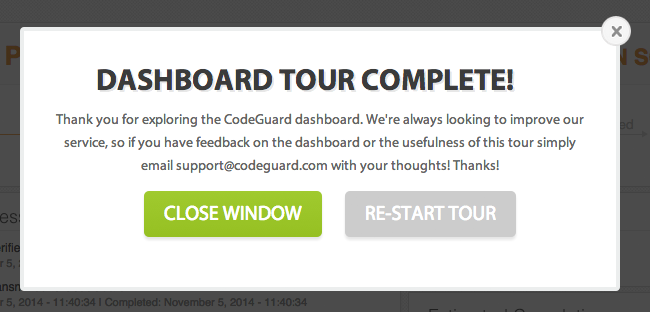
The dashboard tour does not explain everything about CodeGuard, however it will give you a good understanding of how the service works.
Backing Up a Database on CodeGuard
Earlier in this article I said that all you have to do to back up your website is enter your website URL, enter your FTP/SFTP details, and choose the files that you want backed up.
That is not entirely true as FTP information never grants any client or service access to your website databases. You therefore need to connect website databases manually.
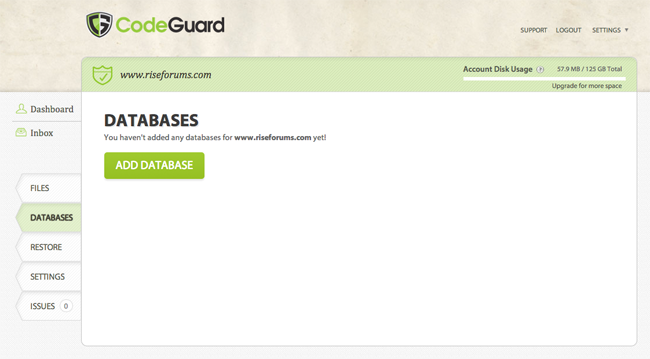
You need to define your database hostname or database IP address. For 99% of you, the database hostname will be localhost. If this does not work, enter your server IP address. If neither work, contact your hosting company.
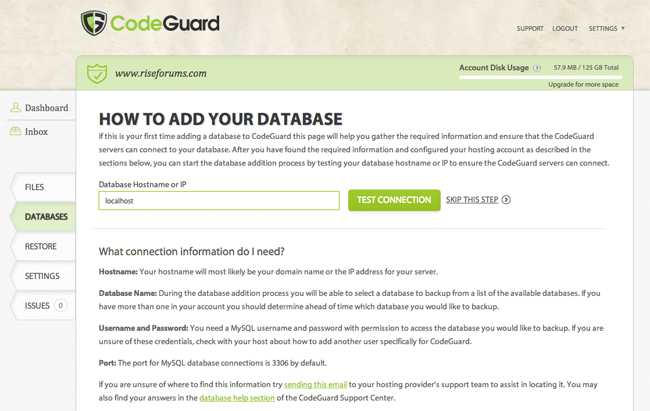
In the next page you can enter your database connection details. Localhost did not work as the database hostname for me on this page, therefore I had to enter my server IP address. I used the database connection details from my forum config file for the database username and password.
At the right hand side of the page, six IP addresses are denoted. These have to be whitelisted. On my server, I had to do this in two locations.
First, I had to add these IP addresses to the allow list for my server’s firewall via the “ConfigServer Security & Firewall” page in the WHM. Secondly, I had to add these IP addresses via the “Remote Database Access Hosts” page in cPanel.
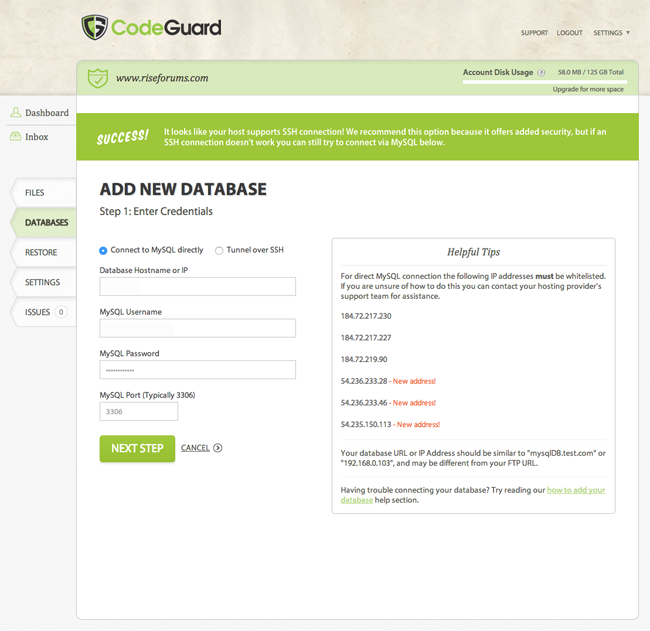
Next, you select the database.
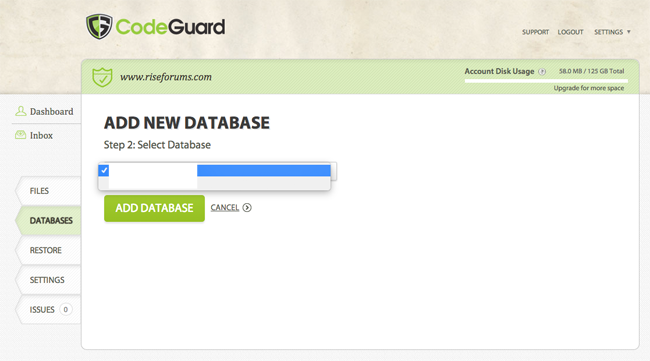
CodeGuard will then begin to backup your database.
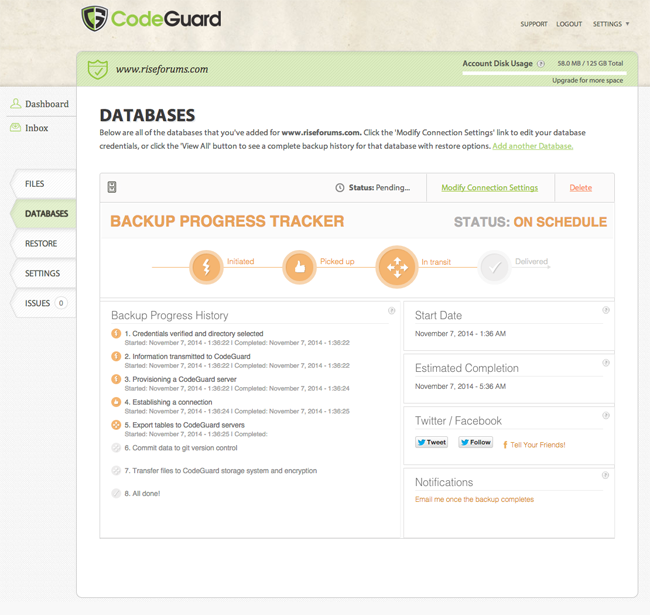
What I found annoying about the process of adding databases is that multiple databases cannot be connected during the setup stage. In order to add more databases, you need to go back, enter your database connection information again and then select the other database you want to backup. I realise database details are probably not remembered because of security reasons; however if you have a website with several databases, it is going to be a pain to back up all of them.
Hopefully CodeGuard will address this issue and allow multiple databases to be connected on the database selection page.
Restoring a Backup Using CodeGuard
The restore area allows you to download and/or restore your backups. The main page will display a list of your latest restores and an option to perform an automated test restore.
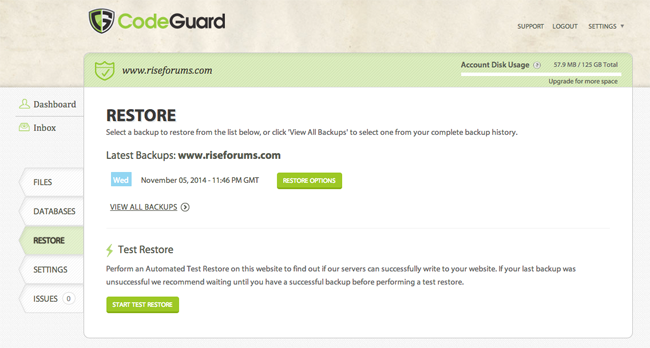
The backup history page shows you a list of all of your backups. The number of files added, changed and deleted, are displayed. This helps you see how backups differ from each other.
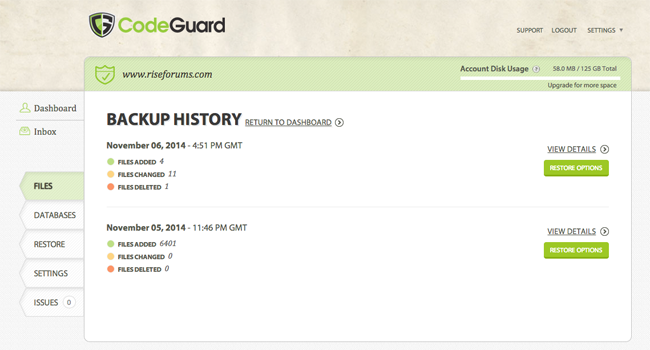
Clicking on the view details link will take you to a page that shows you a complete list of files that are included in the backup.
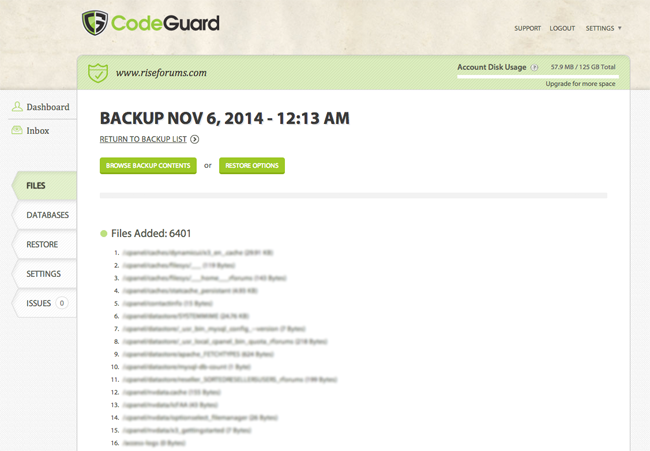
You can browse through all of the backed up files using the CodeGuard file browser. There is a “Restore This Backup” button on this page. This allows you to restore the full backup but does not allow you to backup individual files or directories.
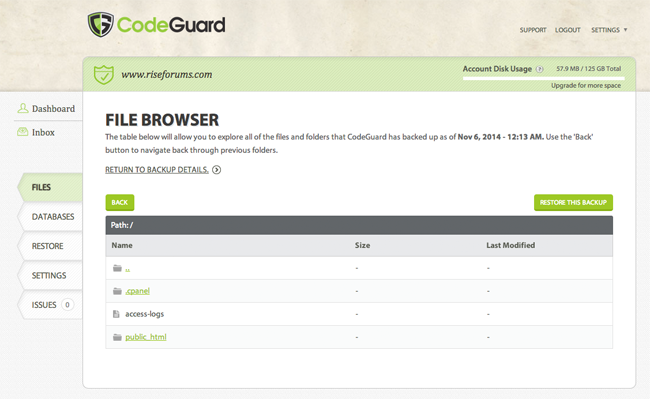
Three restore options are provided.
The automatic restore option will restore a backup fully. You can also download the backup in zip format or restore an individual file. The final option is to restore individual files.
I found the restore option for individual files frustrating. It does not allow you to select files using a directory tree. Instead, you need to type the name of a file you want to restore into a search box. This means that you need to know the exact filename you want to restore. The search box box took a while to find the file and searches frequently provided no results at all.
I would prefer a solution that allowed you to browse files and directories and restore multiple items.
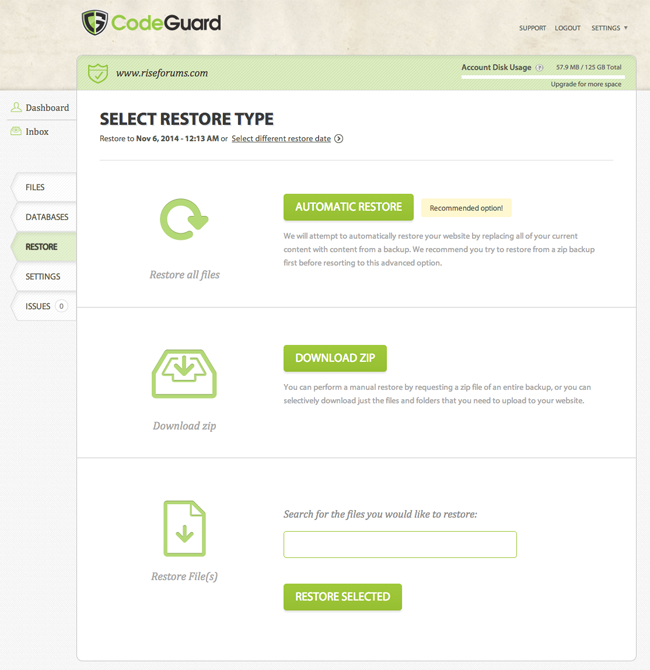
Backups can be stored indefinitely or just for 90 days. You can adjust this setting in your profile settings area. I would always choose to backup files indefinitely, however you may want to limit backups to 90 days for security reasons.
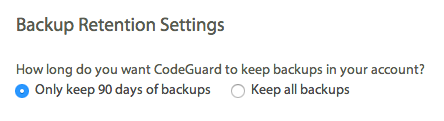
Since Rise Forums is a discussion forum that is constantly being updated with new posts and threads, I did not attempt to restore one of the backups that was made. However, CodeGuard is a service that I used for years to backup my old WordPress theme gallery website (now sold).
I recall using the one click restore option on at least two occasions. Once because I had used the wrong code in my theme functions.php file, which caused the website to crash. And another time because a plugin update conflicted with WordPress. I always found restoring my previous website backup to be quick and easy.
CodeGuard in Your Pocket
CodeGuard is one of the few backup solutions online that have a dedicated smartphone app. It allows you to view all of your websites and review specific backups.
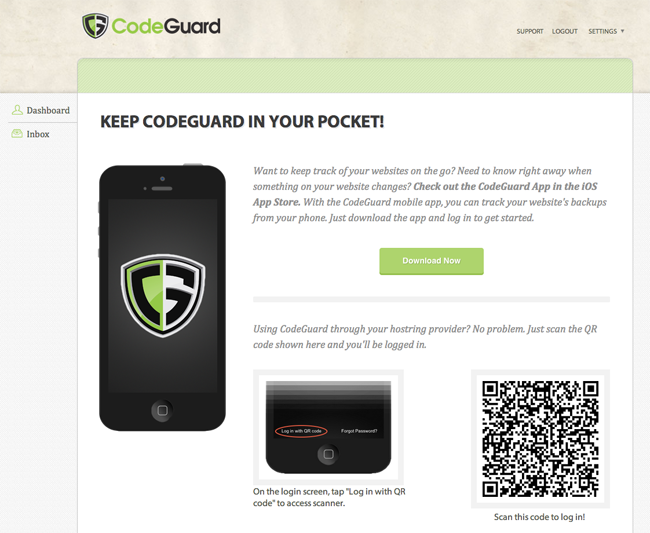
Unfortunately, the mobile app is only currently available for iOS. Hopefully CodeGuard will release a version of the app for other mobile operating systems in the future, such as Android, Windows, and Blackberry.
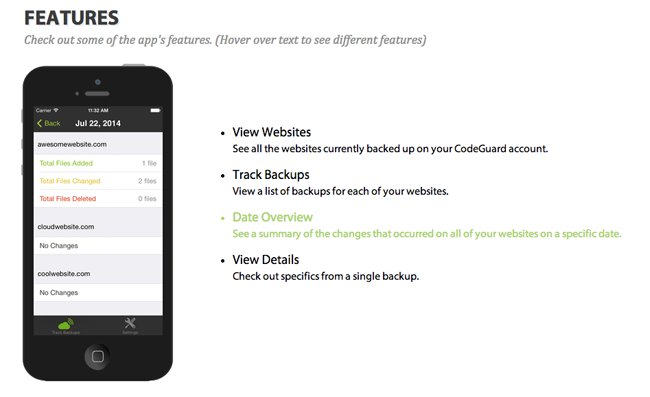
CodeGuard Pricing
CodeGuard have a competitive pricing policy that is largely based on how many websites you are backing up and how much storage you need to backup.
All plans allow you to backup an unlimited number of databases and feature daily backups, daily monitoring, and email support. Two-factor authentication is also provided with all plans for additional security.
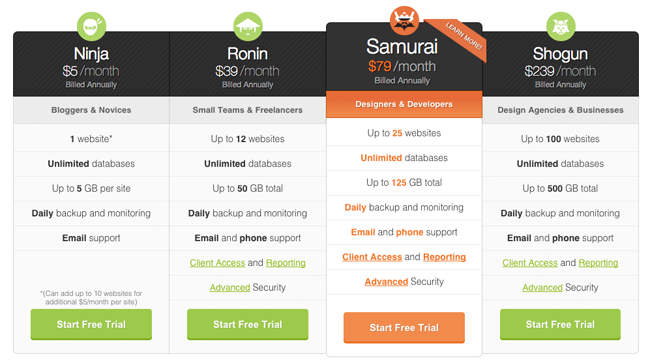
Their cheapest plan, known as Ninja, retails at $5 per month (billed annually) and allows 5GB of storage to be used to backup one website. Additional websites can be added for another $5 per month and each will have a 5GB storage limit. For example, $20 per month would allow you to backup four websites that each require less than 5GB storage.
If you are willing to pay two years in advance, the monthly cost drops from $5 per website to only $3.50 per website. If you pay three years in advance, the cost drops even further to only $3. That’s a fantastic price for an automated backup solution that offers daily backups and one click restores.
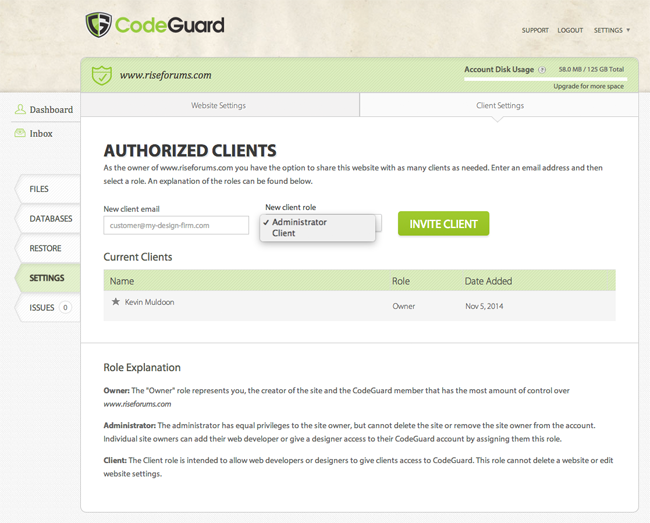
The three premium plans add telephone support. They also offer:
- Client Access – Allow staff members and clients to access CodeGuard for a particular website
- Brandable Portals – Rebrand the CodeGuard interface for clients using custom logos and unique sub-domains
- Improved Security – Adds an option for IP logging
- Reporting – Initial backup tracking and daily backup tracking
The Ronin plan offers backups and monitoring for up to 12 websites and 50GB storage. It costs $49 per month if you pay monthly, $39 per month if you pay yearly, $34 per month if you pay two years in advance, and $29 if you pay three years in advance.
The Samurai plan offers backups and monitoring for up to 25 websites and 125GB storage. It costs $99 per month if you pay monthly, $79 per month if you pay yearly, $69 per month if you pay two years in advance, and $59 if you pay three years in advance.
The Shogun plan offers backups and monitoring for up to 100 websites and 500GB storage. It costs $299 per month if you pay monthly, $239 per month if you pay yearly, $209 per month if you pay two years in advance, and $179 if you pay three years in advance.
As you can see, you can save a lot of money if you pay for your CodeGuard plan years in advance.
In comparison to the monthly plan, paying in advance will save you the following:
- 1 Year in Advance – Saves you 20%
- 2 Years in Advance – Saves you 30%
- 3 Years in Advance – Saves you 40%
A 14 day free trial is available for all plans. This should be enough time for you to decide whether CodeGuard is right for you and your website. If you like the service but are not sure about committing long term, I recommend paying on a monthly basis initially, as you can always upgrade to one of the longer term plans later once you are 100% sure CodeGuard is right for your business.
Accounts can be downgraded or upgraded at any time if your situation changes and you need to modify the number of websites you backup on a daily basis.
Final Thoughts
CodeGuard is a user friendly backup solution that makes the process of backing up and restoring your websites pain-free. It is incredibly simple to use and the daily monitoring service can help you detect any file injections uploaded by hackers.
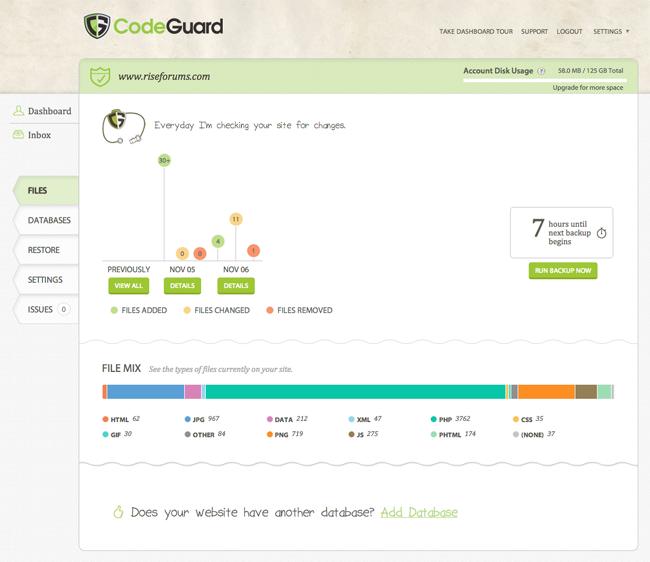
A comparative service to CodeGuard in the WordPress world is VaultPress. For $5 per month, VaultPress will provide daily backups and retain them for 30 days.
CodeGuard’s $5 per month plan offers daily backups too, however it allows you to retain them forever. It also provides daily monitoring. The only downside is the 5GB storage limitation; a restriction that VaultPress does not have. However, 5GB is more than enough for most small to medium websites.
This blog, for example, currently has around 750 published blog posts, around 90 saved pages, over 3,200 published comments, and around 38,500 uploaded images. And my total disk space usage is only 2.89GB.
On a like for like basis, CodeGuard offers better value for money if you need less than 5GB of backups for your website. You can make further savings by paying in advance. Over a three year period, VaultPress would cost $180 for their cheapest plan, while CodeGuard would only cost $108.
Those of you who read my blog know that I am a fan of VaultPress. The only thing I think it currently excels over CodeGuard on is the ease at which individual files, directories, and database rows, can be restored. However, I could save money and receive more features by using CodeGuard instead.
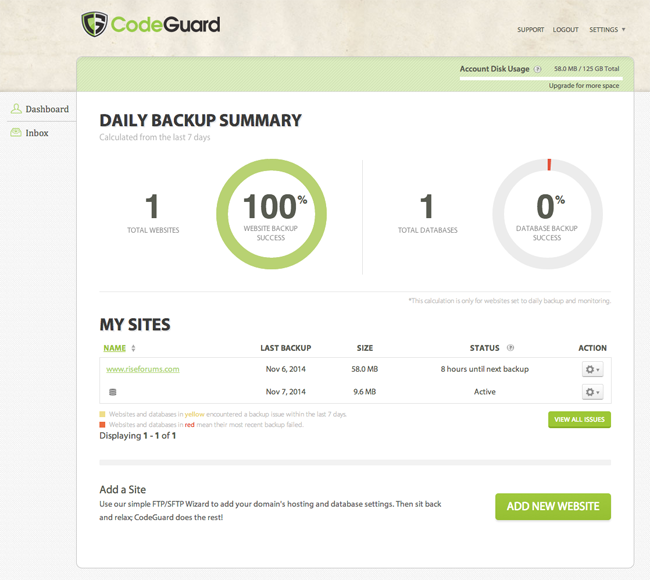
Another thing to remember about CodeGuard is that the service backs up any type of website. It was not designed for one particular platform.
When I initially launched Rise Forums, it was powered by three scripts: Amember powered memberships, Xenforo powered the discussion forums, and WordPress powered the blog. However, VaultPress was only able to backup the Rise Forums blog. It could not back up my discussion forums or my membership database. I therefore had to set up a backup solution myself for the forums via Amazon S3. While this is a cheap solution, it does not have the features that CodeGuard offers such as one click restores and file monitoring.
This is an important feature of CodeGuard that should be taken on board when you compare it to backup solutions that were designed for one specific platform. Cheap backups can cost you money if they take hours to restore manually. That is why I believe that the larger your website becomes, the more reason you have to choose a backup solution with fast one clock restores.
To find out more, please check out the CodeGuard website. Feel free to ask any questions you have about the service below too.
Kevin