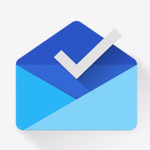Last month, Google launched Inbox which it hopes will replace Gmail in the coming years. I’m not sure how I feel about this announcement. While I was initially excited, thinking that the companion iOS app for Inbox would replace the one I currently use (Mailbox). I’ve quickly realized that’s not going to be the case. In fact, I’m probably going to be that person who whines about how much they loved Gmail once Google shuts the service down (hopefully, years from now!)
For one, as someone who uses Google Apps I was extremely disappointed that Inbox does not sync with domain specific email addresses. What this means, for me at least, is that my work email is not accessible via Inbox, even though it’s already accessible via the Gmail interface. I’m hoping this is something the Inbox team will be working on in the future, because I can’t really see Inbox as a replacement for Gmail without this option.
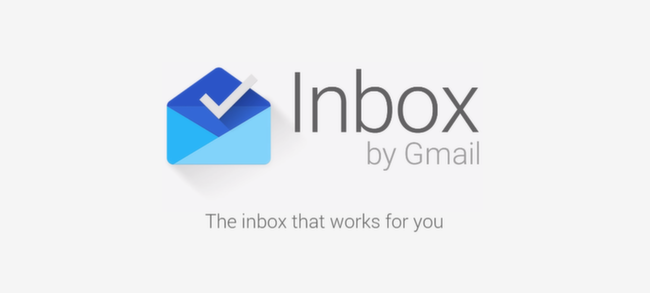
Overview
So what does Inbox look like? Well, it works a lot like Mailbox in some ways, and is a great improvement on the Gmail app. It uses bundles and highlights which can help reduce the volume of email you see in your inbox every morning.
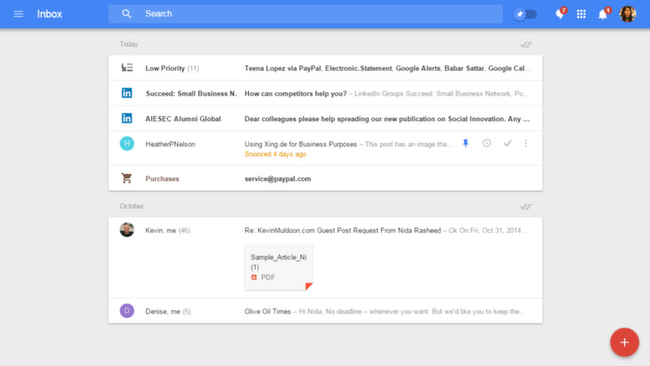
The screenshot above is my Inbox. As you can see, there are two groups of emails: today and October, allowing me to view the emails that came in today and need attention first.
Within the today group, there are emails marked low-priority (familiar to those of us who were using Gmail priority inbox) and the rest are in a list below that.
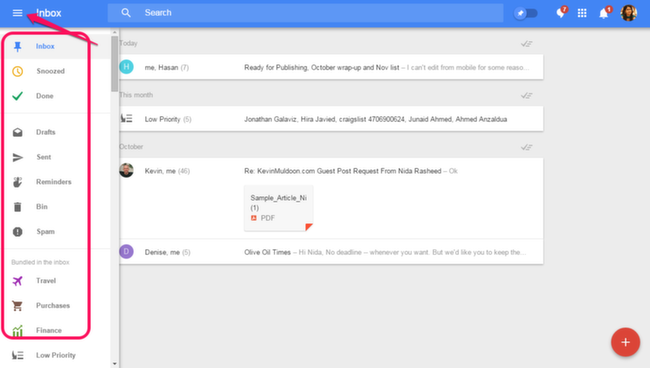
You’re probably wondering where the right sidebar went, the one you would use to access drafts, labels and archives. While it’s hidden in the default view, you can bring it up by on the top left corner of the screen.
Features
Let’s take a look at the main features of Google Inbox.
Bundles
What are bundles? I was pretty confused and not sure how they differ from Labels.
Bundles are groupings of emails that are similar to each other. A few bundles are already setup for you when you start using Inbox. These include promotions, purchases, travel, finance, social, updates and forum.
1. Promotions
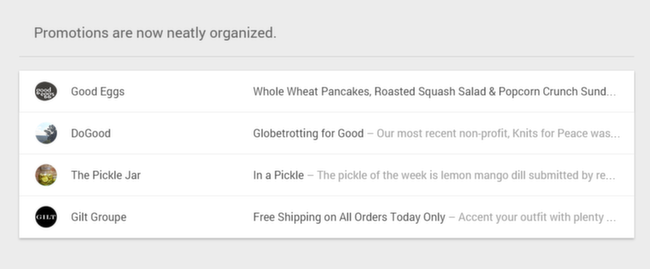
Promotions will include all marketing emails and newsletters you get in your inbox.
2. Purchases
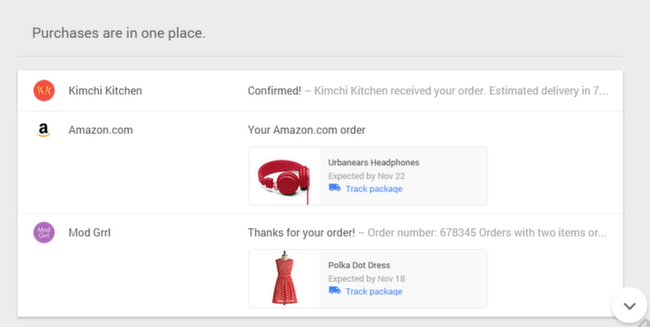
Every time you buy something and get an email confirmation of the order, it goes into the Purchases bundle. You can view all the details about the order from the main Inbox window.
3. Travel
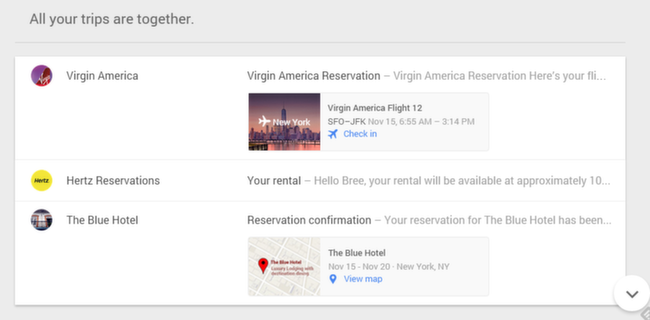
Similarly, flight and hotel confirmations are all bundled into Travel.
Here is a list of all the preset bundles, and what is included in them.
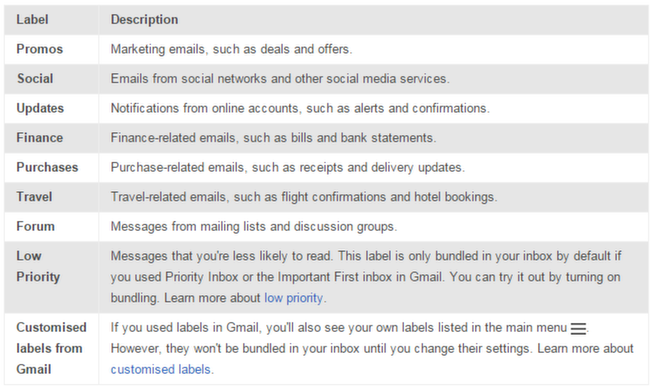
Create Bundles
You aren’t restricted to preset bundles though, as you can create more. This is where it’s important to know the distinction between labels and bundles.
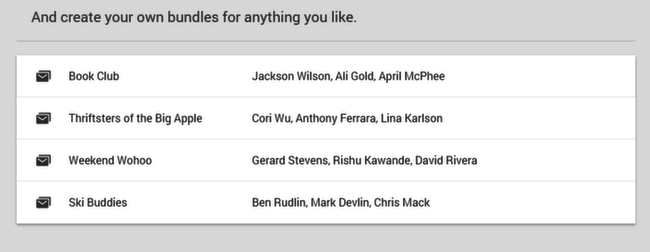
Before, you could create labels and automatically filter emails into those labels. You can now change the settings on those labels, and create bundles from them. This means that all incoming emails for those labels will sit together in one bundle, and not take up as much space in your inbox. You can also set up a new label and create a bundle for it.
Highlights
To help increase email engagement, Inbox allows email senders to add markup code which highlights the actionable part. For example, you get an invite to an event. If the sender has used Schema.org markup, you will be able to see the time and RSVP right from the main Inbox window.
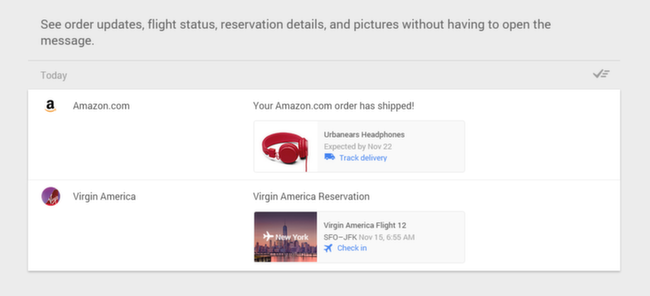
Reminders
My favorite part of Inbox is reminders. Reminders automatically get pinned, and moved to the top your list. How do you create reminders? Simple.
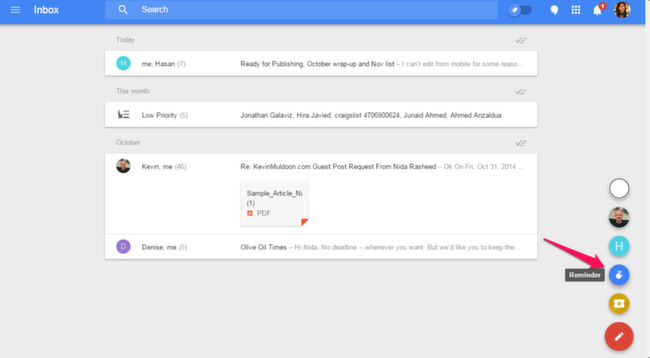
Hover over the “pencil” icon in the bottom right corner, and a few options will pop up. The third one from the bottom is for reminders.
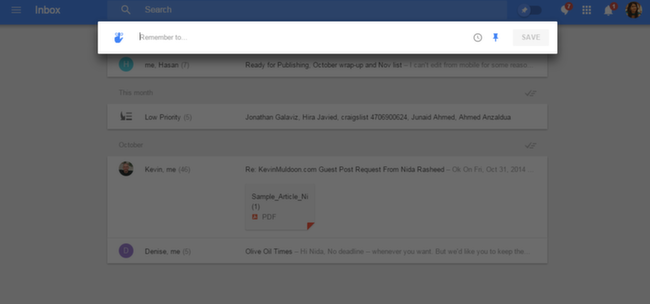
Click on it to see a popup which lets you add a reminder as well as a due date for it. Thanks to the power of Google, you will get auto-complete options while you type.
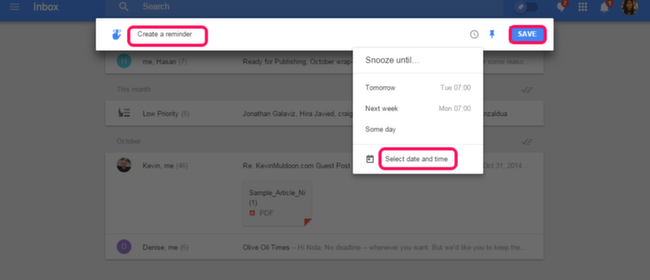
Set a date for when it’s due, or snooze it (another term I’ll explain in a bit)
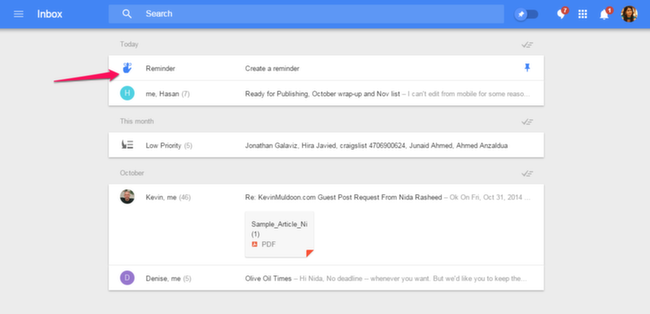
Ta-da. Instant reminder. For those of us that use their Inbox as a to-do list (not a good habit to have, I’ll admit) this is a great development. I read online that reminders will pull information from your email and Google, for example your doctor’s address or clinic hours, but I couldn’t get that to work on my end.
Snooze
Snooze is something people using Mailbox (or Boxer) already know. You swipe (on your phone), or click an email to snooze it and it pops back in your inbox at a pre-set time.
Here’s how you do this.
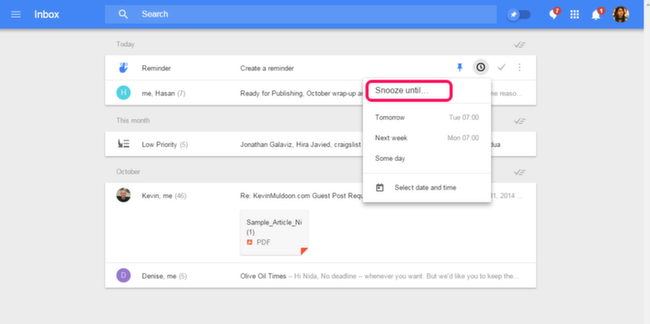
Hover over the email in question till a clock icon appears. Click it and you’ll get all the options to snooze the email.
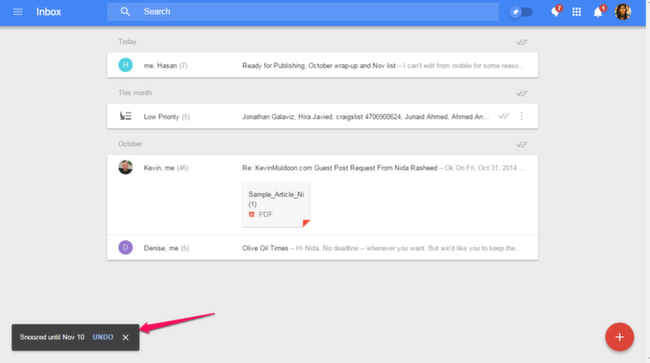
Once you select a time and date, you’ll get a chance to undo the action.
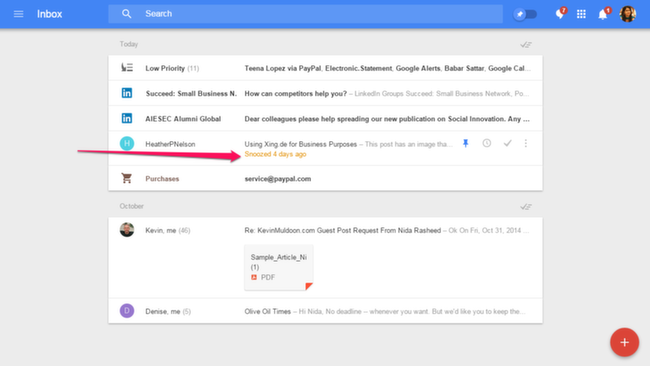
And when the time arrives, the email comes back to your inbox.
What’s the difference between snooze and archive? Your archived emails don’t come back to your inbox unless you go into archives and move them back. So the snooze option is perfect for removing emails from your inbox while you’re waiting to hear back from someone, or if you know you cannot reply till a certain date. Instead of archiving them, and then hunting them down when the time is right, you can just snooze them instead.
Pinned Emails
Pinning is a good way to highlight important emails you don’t want to lose track of. Every email has a pin icon, which you can click to pin the email. After pinning an email, you can use the sweep function (which is a tick icon above each “group of emails”) to mark all emails in that group as “done” and move them to the archives. Only the pinned emails will not be archived.
This is a great way of quickly going through your inbox in the morning, pinning the emails you want to read or respond to, and archiving everything you don’t need to see again. You can also toggle your inbox view so you just see pinned emails.
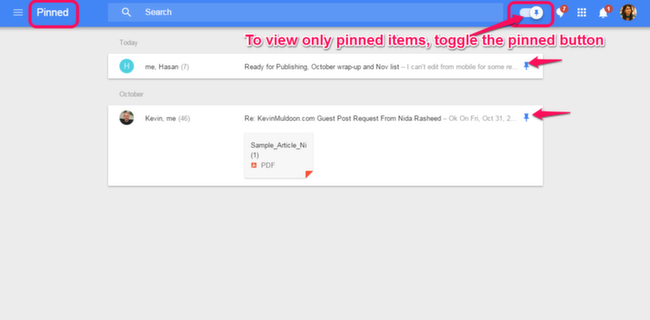
Remember that if you mark a single email as “done” (by clicking the green arrow visible next to the snooze button), that email will be both unpinned and archived.
Availability
Google Inbox is available for iOS, Android and via a Chrome app. However, before you can start using it, you need an invite.
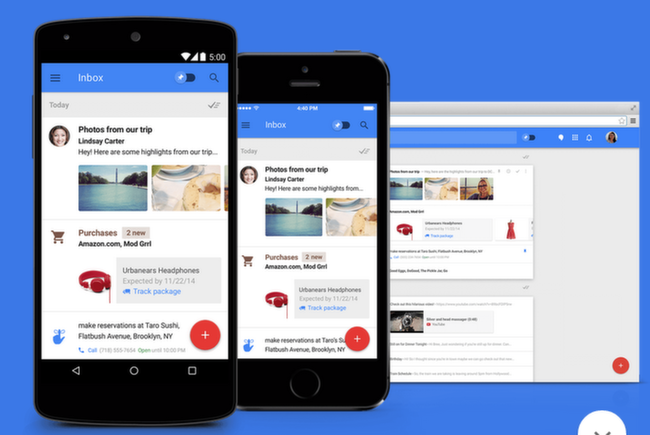
You can ask a friend who has access to send you an invite, or ask Google nicely to email you one. You will still be able to download the apps before you get an invite, but you obviously cannot use them.
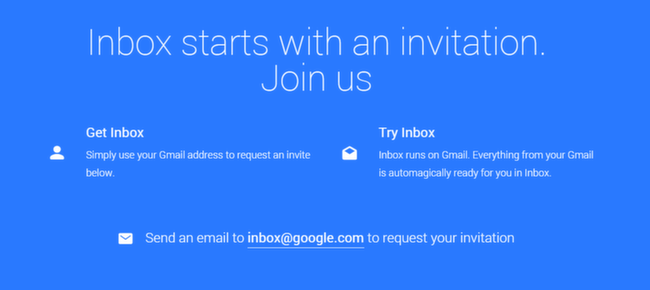
In Conclusion
Do I love Inbox? No.
Do I use it every day? No.
In fact, the only time I’ve logged in since the first day I used it, has been to test it out and get screenshots for this review.
The fact that this is an eventual replacement for Gmail worries me. I would love to know what happens to Gmail Labs – of which I used plenty – especially canned responses. I also want to see integration with Google Apps.
I love how well search is integrated into Inbox, and of course I like the fact that you can cleverly manage which emails to bundle so that they can be dealt with in one go. Snooze is a great addition; previously Gmail users could use a service like Boomerang to do the same.
Inbox launched less than two weeks ago, so I’m hoping to see a lot of changes in how it works and the various services it syncs with over time. For now, I’m going to be sticking to my Gmail, both for personal emails and work.