I have spent thousands of pounds on recording equipment to help me record videos for my YouTube channels. My recording setup consists of a sturdy desk, multiple cameras, webcams, studio lights, a powerful PC, monitors, microphones, video capture cards, audio interfaces, tripods, brackets and more.
Software is vital to what I do too. Adobe’s Creative Cloud gives me access to over a dozen useful applications, but I mostly pay the monthly subscription fee as I use Adobe Premiere Pro to edit my videos and Adobe Photoshop to edit images.
YouTubers frequently give a behind the scenes look at their recording studio and show you what cameras they use, what lights they use and where they place important accessories such as tripods. There’s normally a passing reference to their preferred video editor too, however you rarely hear about the other tools they use to produce their videos.
So what I would like to do in this article is share with you eight applications and services that help me record, edit and publish YouTube videos.
1. Screencast-O-Matic
Screencast-O-Matic is a screen recording tool that works with Windows, Mac, iOS, Android and Chromebook. It’s a user-friendly solution that lets you display your webcam and make small edits to your video afterwards. Whilst I do use OBS for many screen recordings now, I continue to install Screencast-O-Matic on all my computers as there are many situations where it’s the better option.
Screencast-O-Matic is free to use, however the free version places a watermark on videos and does not give you access to all features. I have been using the full version of Screencast-O-Matic almost as long as I’ve been publishing YouTube videos. This is the version I recommend getting as it gives you access to all features and only costs $19.80 per year, which is an effective rate of just $1.65 per month
2. OBS
You’ll find many useful broadcasting applications available online, but the one that should be top of your list is OBS (Open Broadcaster Software). Available for Windows, Mac and Linux, OBS is a flexible solution that lets you do almost anything. It’s undoubtedly the most popular application for recording videos through your computer, in part because it’s amazing and in part because it’s 100% free to download and use.
Without doubt, OBS is the most important software in my whole YouTube setup. In my recording studio, I have two Sony cameras connected to my PC using video capture cards and two Logitech Brio webcams. OBS captures footage from all of these cameras, which enables me to do live streams and record screencasts, tutorials, product reviews and more.
Many YouTubers stream live using Streamlabs and OBS Live. These applications are essentially variants of OBS that have additional features for gamers and live streamers. I do have these applications installed, but I generally prefer to use OBS to stream.
3. Handbrake
Handbrake is a free video conversion tool that is available for Windows, Mac and Linux. It can be used to convert any video into any other video format.
In an ideal world, you would never have to use an application such as Handbrake, but you will frequently find yourself in a situation where you need to convert a video’s frame rate, its resolution, its file size or its codec. Even today, video editors such as Adobe Premiere Pro do not support all video codecs, which is why Handbrake is so important.
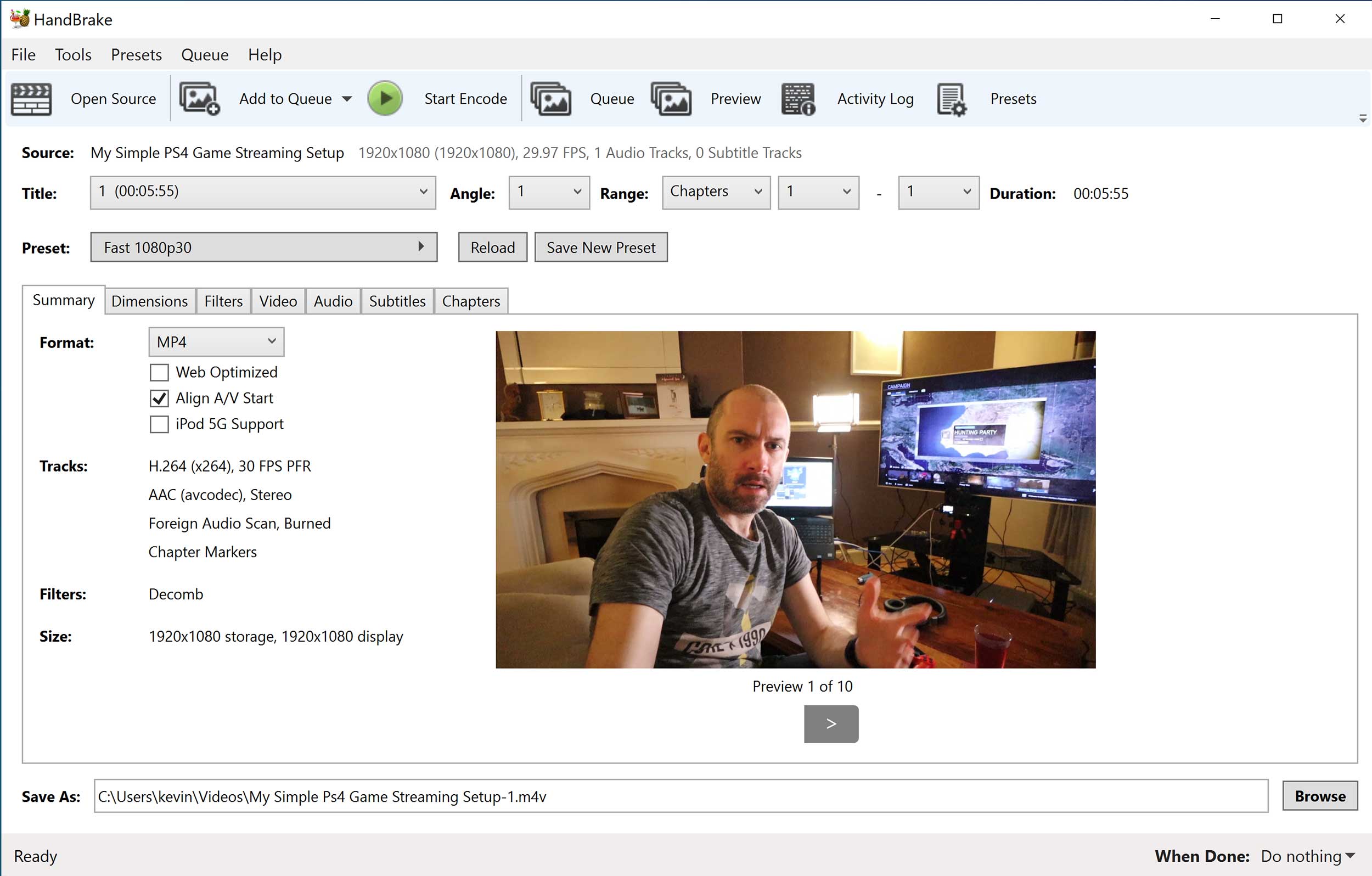
4. VideoProc
An alternative to Handbrake is VideoProc. VideoProc is a more user-friendly solution, however I’ve generally found Handbrake to be the more reliable video conversion tool.
VideoProc can be used to backup and convert DVDs and it also features a screen recording tool. Whilst those are useful, the reason I continue to use VideoProc every week is due to its download tool.
The VideoProc downloader lets you download complete videos and audio from over 1,000 different webites. This includes YouTube, Facebook, Instagram and more. I use it all the time to download older videos of mine so I can reference them in newer videos.
VideoProc retails from only $29.95. There’s many free video downloading tools and services online, but VideoProc is the best I have used as it always allows you to download videos at their highest resolution.
Check out my full review of VideoProc to learn more about what it can do.
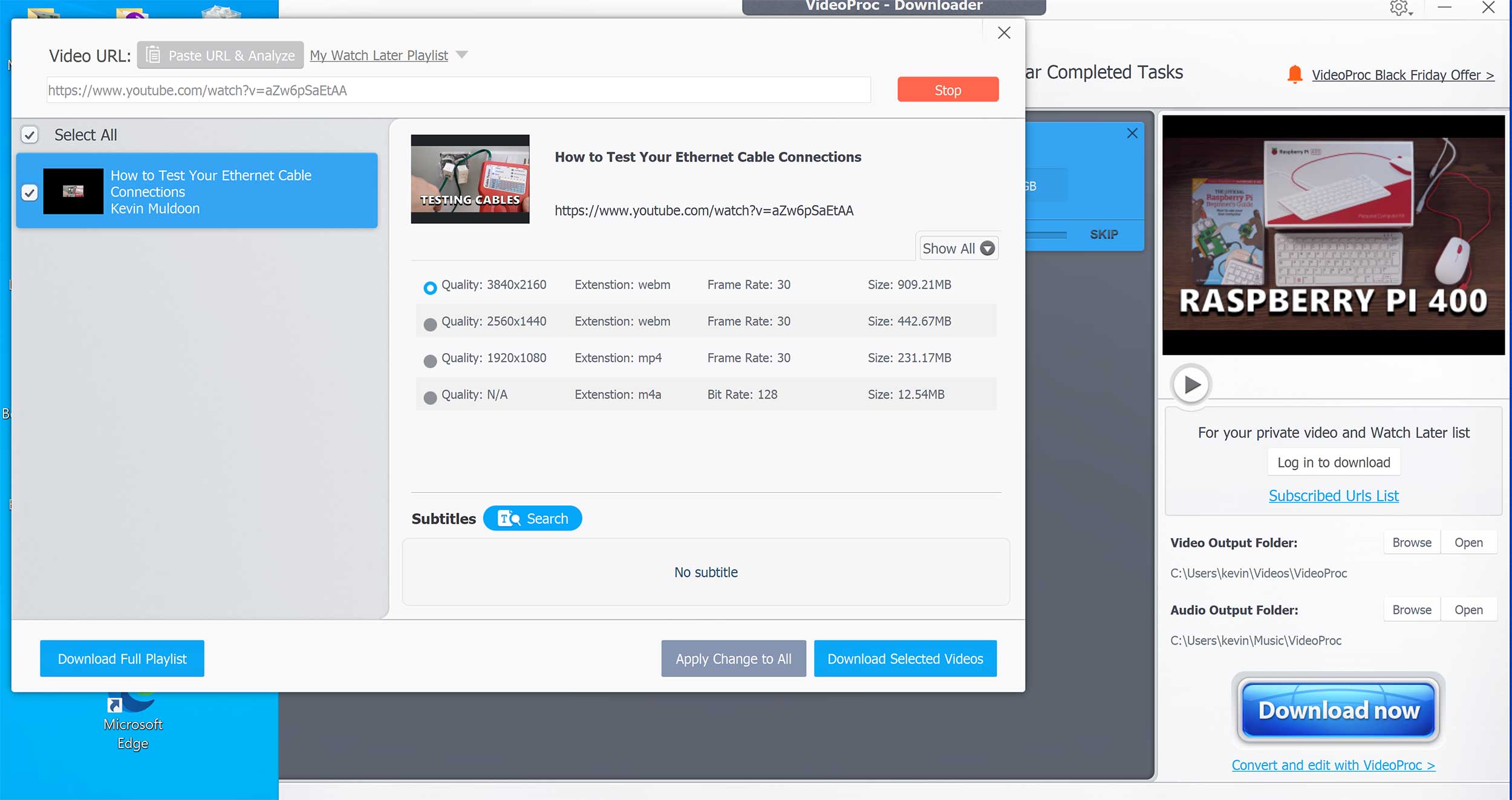
5. Audacity
I do my best to ensure audio is recorded correctly at the time, but from time to time you do need to isolate audio from a video and make improvements.
Adobe Audition has many tools for enhancing audio, however I usually turn to Audacity when I need to remove background noise and buzzing from clips. Audacity is free to download and is available for Windows, Mac and Linux. It’s easy to use, but if you are unsure about anything, you will find a ton of Audacity tutorials on YouTube that walk you through common audio enhancement techniques.
Even if you are using another audion solution such as Adobe Audition, I recommend installing Audacity so that it’s there when you need it.
6. Outro Maker
Intro and outro clips are common on YouTube and other video platforms. You can purchase professional outro clips from marketplaces such as VideoHive for around $15, and whilst these look great, they all require you to make edits yourself in Adobe After Effects or another advanced design application.
That is why services such as Outro Maker are so appealing as they simplify the whole process of making outro screens. All you have to do is select an outro template and then select the videos you want to appear on the end screen. That’s it.
Outro Maker is available from only $2.99 per month, however their $7.99 per month premium plan is a better option as it lets you insert custom links and use custom audio and video backgrounds.
7. Social Blade
Social Blade is a marketing tool that helps you analyse social media profiles. It supports a ton of services including YouTube, Facebook, Twitch, Twitter, Instagram, TikTok, Daily Motion and more.
The service is popular among YouTubers as it allows you to see estimated analytics of your own YouTube channel and your competitors. This helps paint a better picture of how your channel is performing.
The service is free to use, however premium plans are available from only $3.99 that provide you with more information.
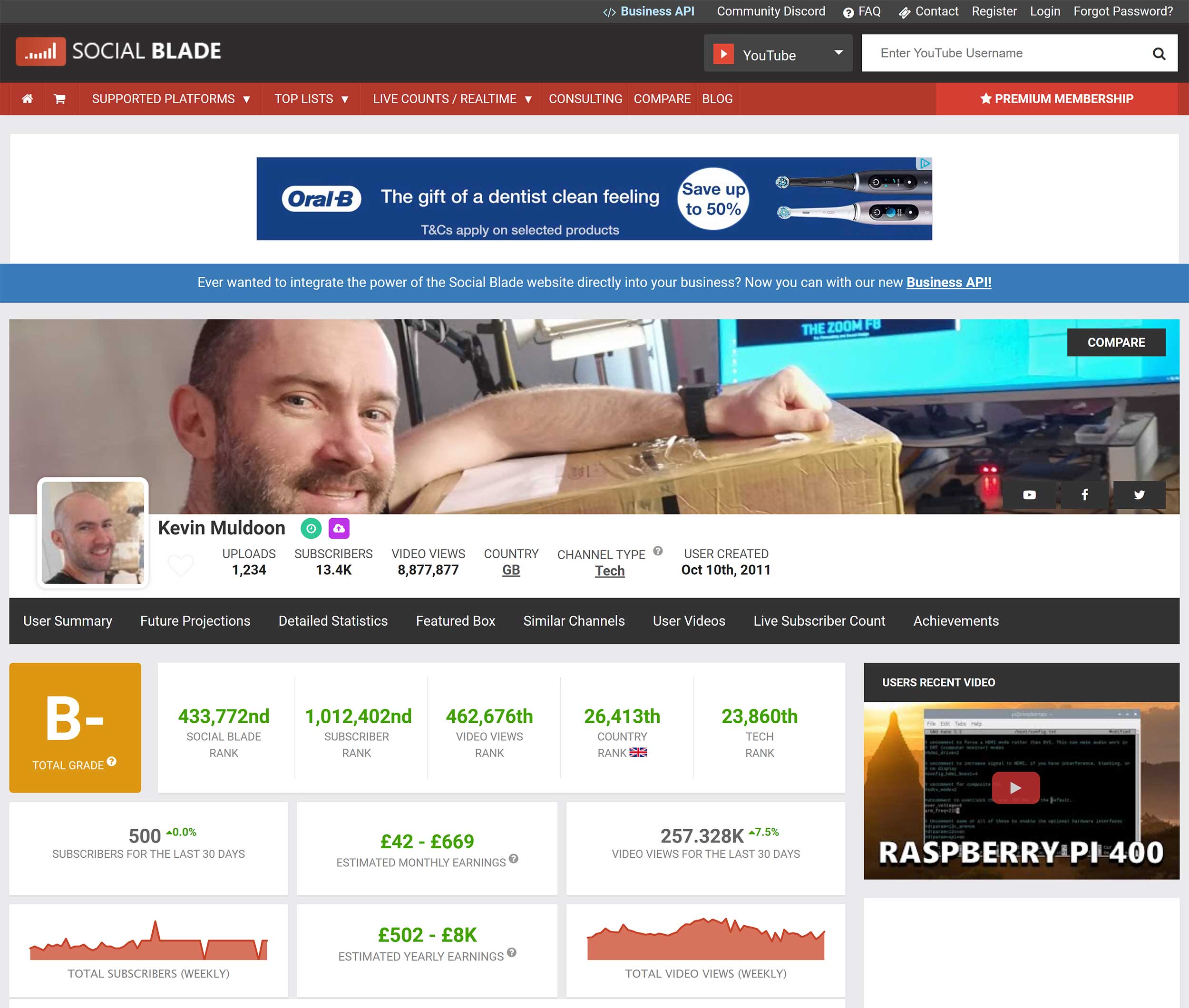
8. TubeBuddy
Another fantastic tool I recommend using is TubeBuddy. Certified by YouTube, TubeBuddy is a browser extension that provides you with dozens of tools to help you manage your channel.
There are tools to help you upload videos quicker, add cards and end screens, improve the search engine ranking of your videos, manage your publishing schedule and more. It greatly improves YouTube Studio and gives you a better insight into keywords, analytics and more.
TubeBuddy is free to use, however their premium plans unlock many more features. From only $9 per month, you can gain access to additional publishing tools, a thumbnail generator, bulk processing, additional monetisation options and advanced analytics.
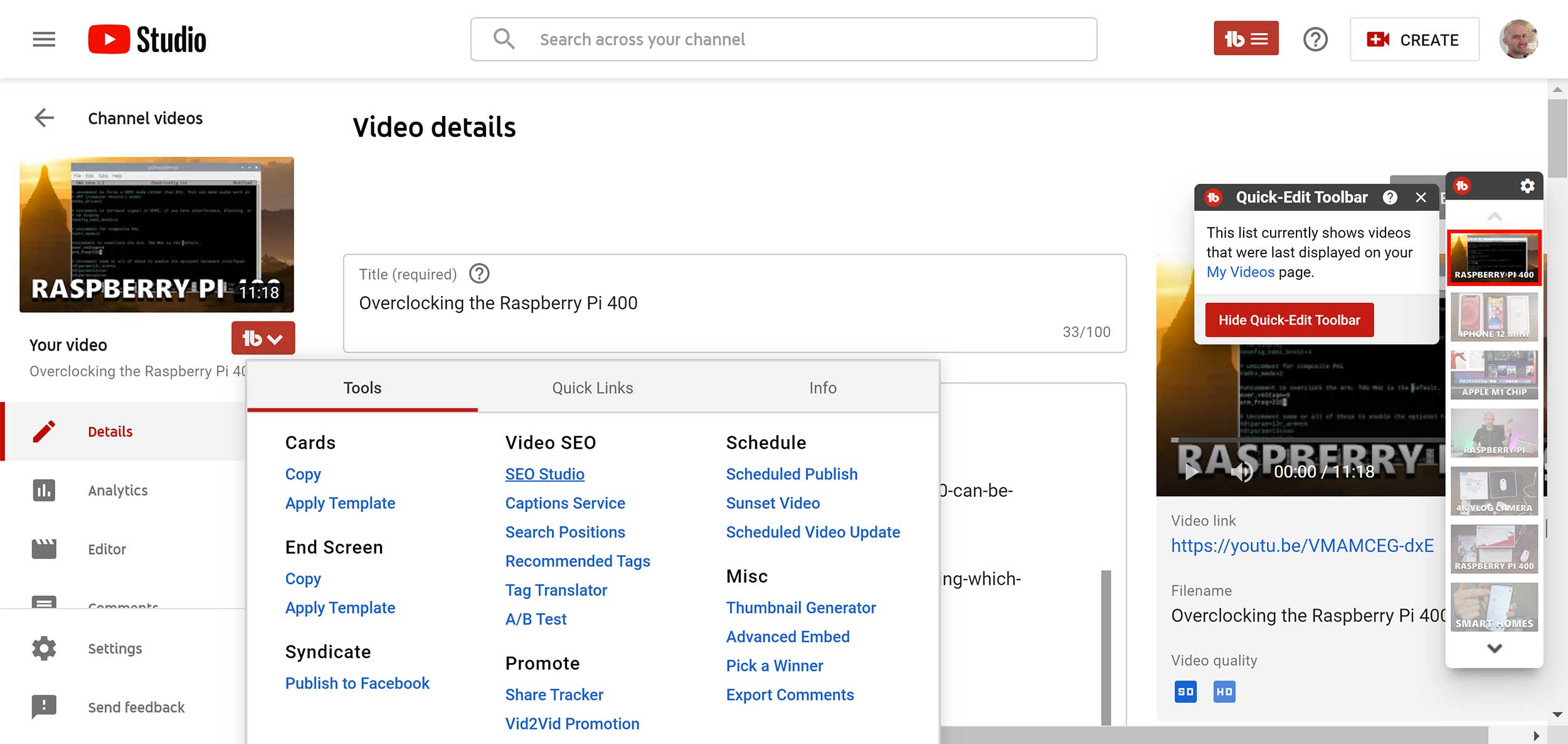
Final Thoughts
I take advantage of many free and premium tools and services to help me manage my YouTube channels. Some tools help me record, some help me fix mistakes and others save me time.
Without doubt, every tool I have mentioned in this article makes my life easier so I emplore you to review your own software setup.
Thanks for reading.
Kevin

