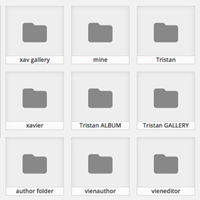WP Media Folder is a WordPress plugin that was designed to help you manage and organise your images and media files.
Developed by JoomUnited, the plugin integrates beautifully with WordPress and has great support for other plugin solutions, such as NextGEN gallery and Woocommerce.
JoomUnited kindly sent me over a copy for review, so let’s take a closer look at what the plugin offers.
Using WP Media Folder
After installing and activating the plugin, you will be asked whether you want to import your media categories into WP Media Folder.

When you click on the add media button in your post editor, you will see new options the plugin has added.
A drop down menu lets you filter media by categories. These categories are actually the media folders you have created. You will also see a button to create new folders, an option to restrict media to those you have uploaded, and a button for creating a gallery from a folder (more on this later).
If you do not want to filter media using the drop down menu, you can select media from the folder (category) list displayed at the left hand side of the page.
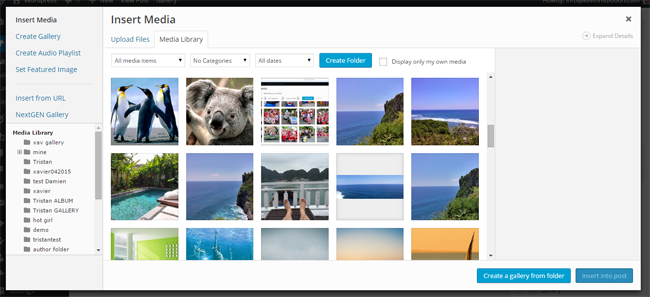
You can create as many new folders (categories) as you wish. All you have to do is click on the create folder button and add a name for the folder.
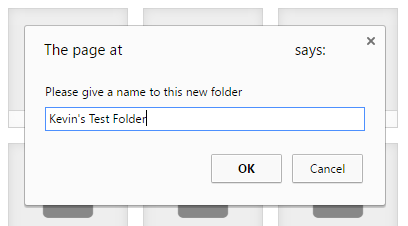
Folders can be edited or deleted at any time.
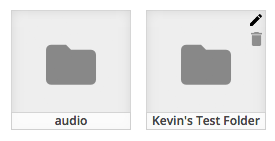
All you have to do to move media is click on the items you want to move and then drag them into your chosen folder.
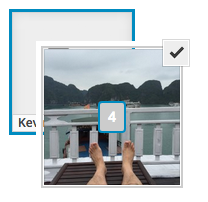
You can place sub-folders inside your folder. This allows you to create complex directories to categorise your images and other media.
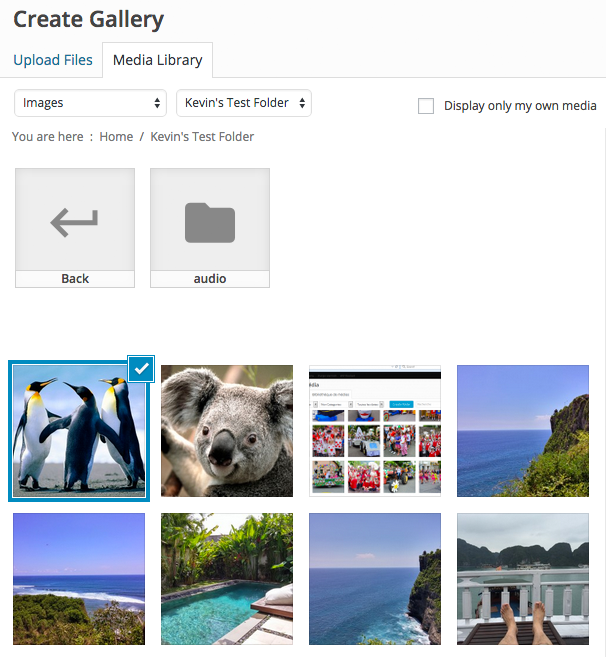
Your WordPress media library also displays the folders you have created. It works in the same way as a file explorer does on your computer.
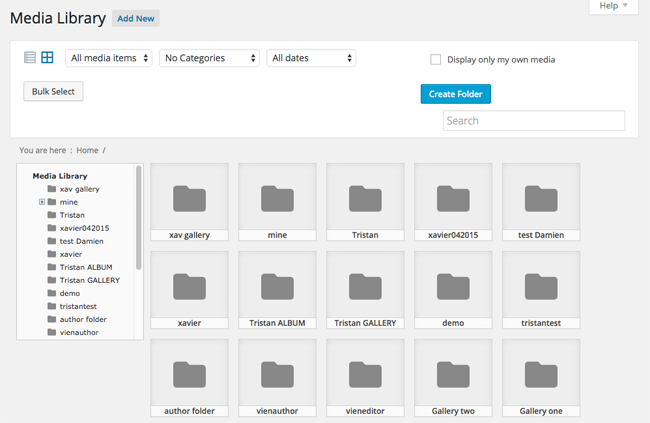
JoomUnited store all information about folders in a custom taxonomy in your WordPress database.
Creating a Gallery with WP Media Folder
The gallery feature is a nice addition to the plugin. It makes sense when you think about it as you have already categorised your media.
On the right hand side of the gallery edit screen you will see six options to configure and a setting for randomising the order of your media.
You can choose from four gallery themes, place your media in one to nine columns and display your images as thumbnail, medium, large, or full size. Lightbox images can also be set as one of these four sizes.
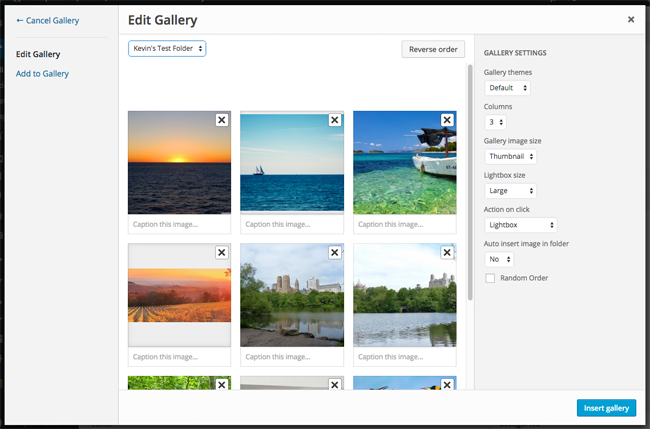
When a user clicks on an image you choose whether it loads the lightbox, goes to the media attachment page, or does nothing. There is an option to automatically insert images in folders too (though if I’m honest, I was not 100% sure what this did).
The four gallery themes looks beautiful. The default gallery enhances the default gallery provided by WordPress by adding lightbox functionality.
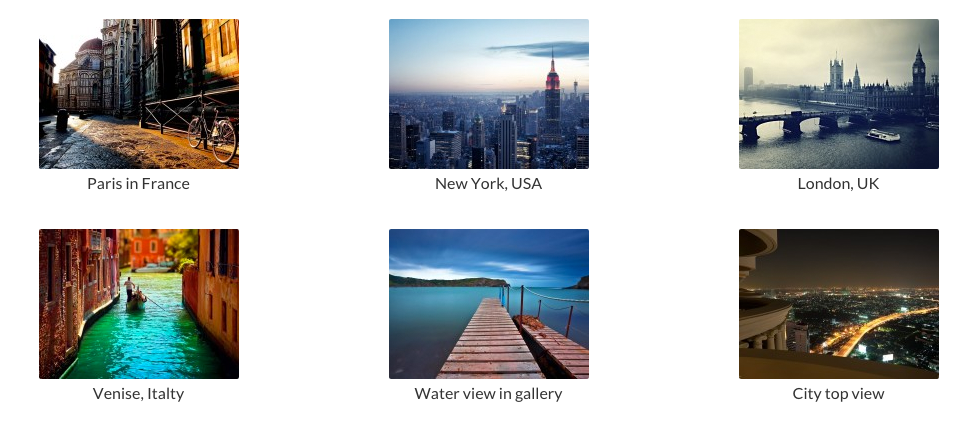
The masonry gallery theme is a responsive design with a fixed column size and an adjustable height.
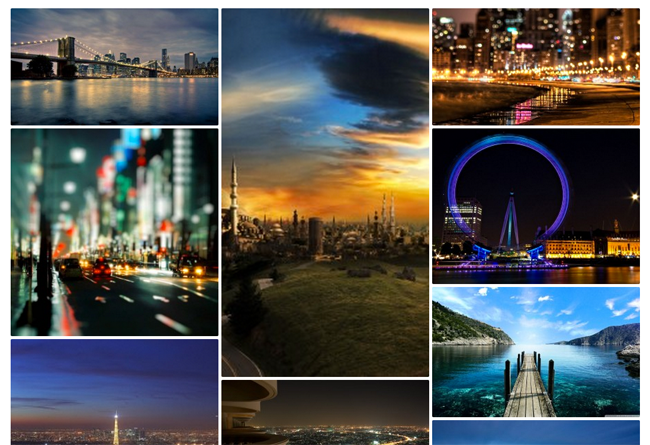
The portfolio gallery theme can be used to link to other pages. I love the clean style of this theme.
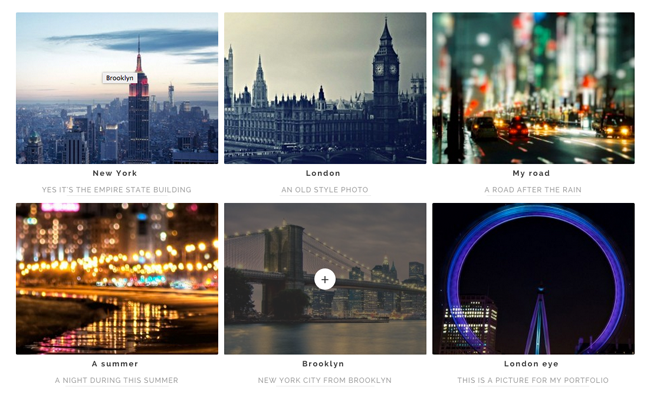
The last gallery theme is slider. This allows you to slide multiple images in a row.
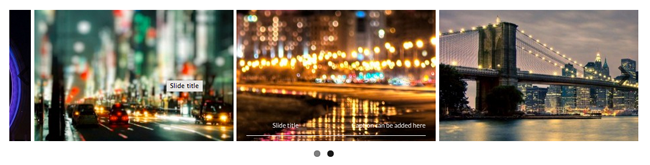
I was very impressed with the gallery feature that was included with WP Media Folder as it means the plugin goes beyond being an administration tool for website owners with large media galleries.
WP Media Folder Settings
The plugin has a general settings area that can be located in your main WordPress settings page. It allows you to enable or disable the gallery feature, select what gallery image sizes can be selected, and define the spacing between media in the masonry and portfolio themes
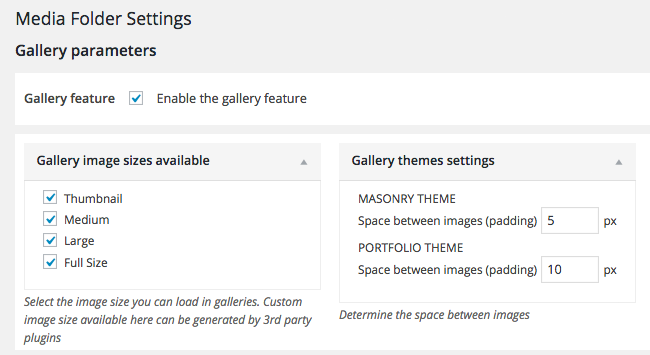
The bottom of the settings page has advanced parameters. Taxonomy can be switched from WordPress to WP Media Folder. You can also import WordPress media categories; which is the option that is presented to you after activating the plugin.
There is an option to sync or import galleries from the NextGen WordPress plugin too.
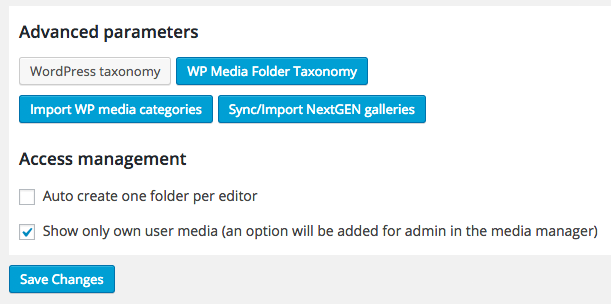
I did not import galleries from NextGen, however the image below that I borrowed from the JoomUnited website suggests it is an easy process.
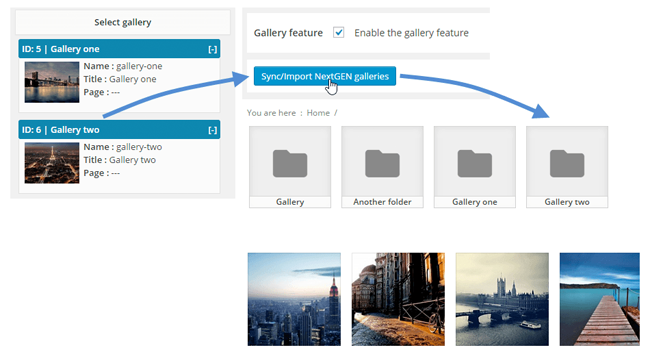
As you can see, there are not too many settings to configure. The upside to this is that the plugin has no learning curve. You should understand how to create new folders and galleries in minutes.
Pricing
WP Media Folder is a GPL friendly theme that can be used on as many websites as you wish. The plugin has been released at an affordable price and all license options are sold as a one off payment; therefore you do not need to worry about renewal fees.
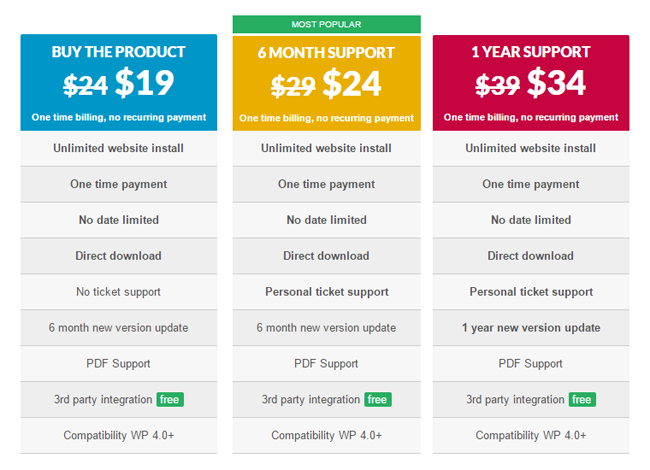
The only difference between the three licenses is support. If you do not need support, you only need to pay $19 for the plugin. The plugin costs $24 if you want six months of support and $34 if you need one year.
Final Thoughts
When I first came across WP Media Folder, I assumed it was just an administration plugin that helped WordPress users organise their media. That is, of course, the main selling point of the plugin, however it also helps you easily create galleries once your media has been organised.
The question is: Who is WP Media Folder for?
If you have a small WordPress website, this plugin is not for you. This plugin was created for WordPress websites that have a lot of images.
Therefore, if you are a business who wants to organise all of your media, you will find this useful. If you are a blogger that wants to clean up uploaded media, you will find this useful. If you want a practical way of organising your media and creating galleries, you will find this useful.
I was impressed with WP Media Folder. It’s very easy to use and is sensibly priced. The features it offers makes me wonder why WordPress has not yet added some kind of folder functionality for media into the core version of WordPress.
As I am writing this review, this blog has a total of 8,152 images stored in the media gallery. Therefore, the thing that scares me about this plugin is how much time I would have to spend organising my images. I wish I started using it years ago :)
If you want to know more about the plugin, please visit the official sales page of WP Media Folder.
Thanks for reading.
Kevin