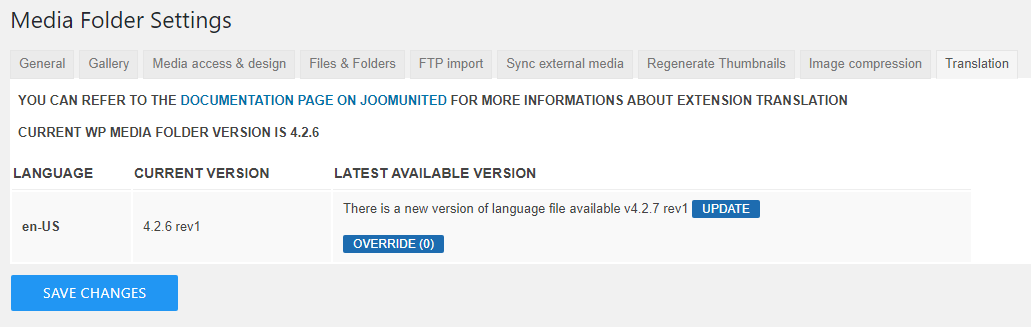WP Media Folder is an advanced media manager for WordPress that helps you manage and order your images, videos, and other media files.
The plugin will prove very useful to anyone who manages a large volume of images. For example, online shops and websites who publish galleries and portfolios.
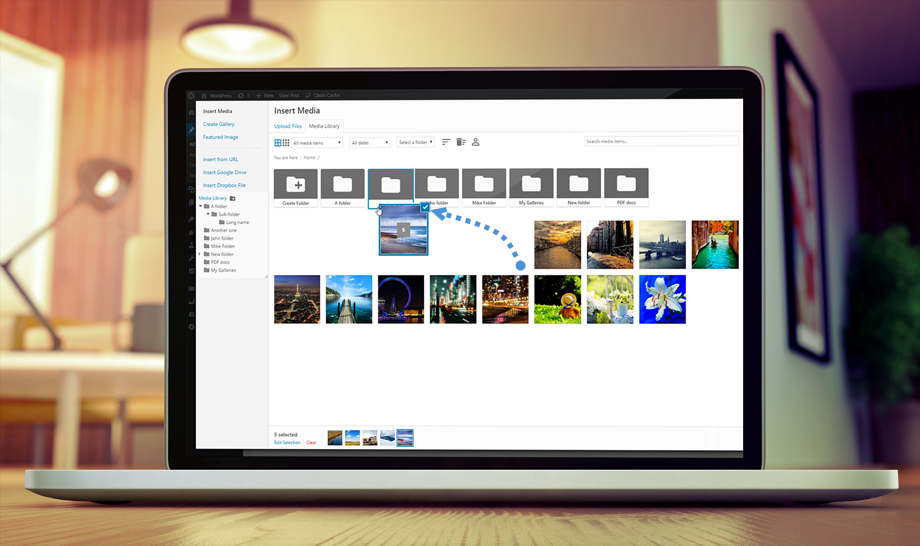
I published a thorough review of WP Media Folder two years ago, however JoomUnited have added many new features over the last two years.
Check out my video review below to see what the plugin can do.
Keep reading on to learn more about WP Media Folder.
* The version I tested in this article is 4.2.6
Getting Started with WP Media Folder
It’s been two years since I last tested WP Media Folder.
Since I recently deleted my old WordPress test area and have recently created a new one, I was not able to familiarise myself with what the old plugin could do beyond reading my previous review.
The upside to this is that I was able to look at WP Media Folder with a fresh pair of eyes.
After activating any JoomUnited plugin, I recommend connecting to your JoomUnited account. Connecting your account will ensure you get automatic updates and priority support.
This can be found in the WordPress general settings area and not in the plugin settings area. At first I was unsure as to why it was placed here, but it does make sense as you only have to connect to your account once and by doing so you validate all activated JoomUnited plugins.
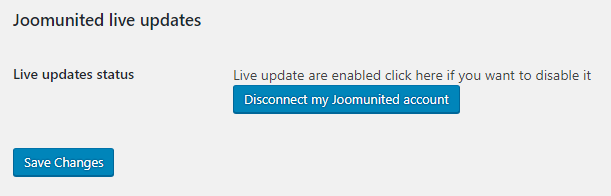
When I activated WP Media Folder I was asked to import post categories. I chose to do this, but then remembered that I hadn’t set up any post categories up in my new test area. Silly me.

Most image and media related WordPress plugins use custom post types to create a brand new section in your WordPress website to manage images, videos, and other media.
It is important to realise that WP Media Folder does not do that. Instead, what it does is replace the default WordPress media manager. Consider it a way of supercharging your WordPress media library and giving you dozens of additional tools.
Since I last tested the plugin, the developers have improved the interface. You will find dropdown menus to filter your media and buttons to only show your own media and to upload videos. You can change the way your media is displayed and easily edit the name of categories that are listed at the top.
Categorising media is as simple as dragging and dropping the media into the folder.
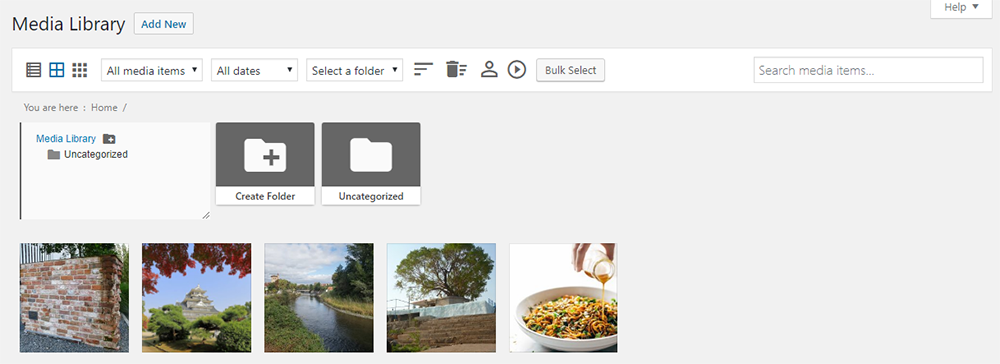
WP Media Folder is not just about managing images. It can also filter and organise audio, video, PDF documents, zip files, and other types of media.
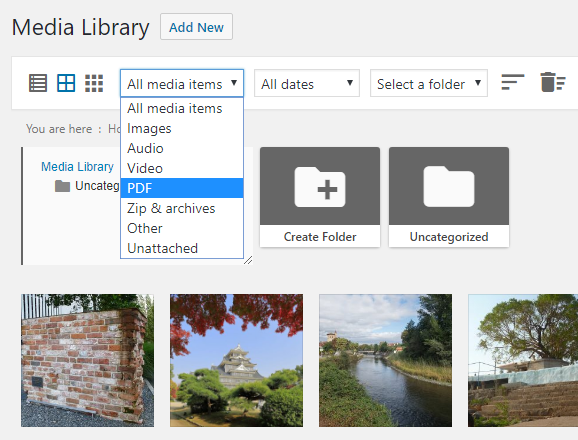
The WP Media Folder interface is clean and uncomplicated so I do not believe anyone will find it difficult to navigate around. It’s all self-explanatory.
Gorgeous Media Galleries
WordPress has had a built-in gallery feature for many years, however WP Media Folder adds many more options.
When you load up your media library from an article and go to the gallery section, you will see an option to create a gallery from folder. This will appear as long as no media is selected.
WP Media Folder allows you to assign images and other media in directories and sub-directories. This feature lets you create a gallery from a folder in seconds and then insert it into your website.
If you prefer, you can instead create a gallery by manually selecting media.
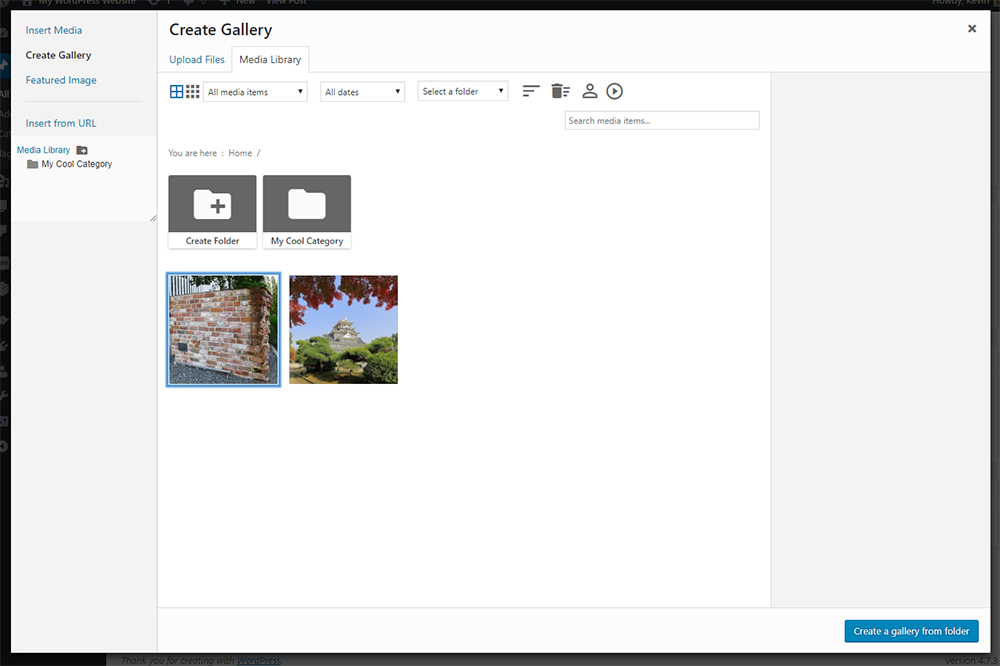
When you have selected your media, you can modify your gallery.
In the default WordPress gallery, you have the option to change the link to settings (attachment, media etc), number of columns, whether the order is random, and the size of thumbnails.
WP Media Folder adds many additional options.
In addition to the default gallery theme, you can also display media using a masonry, portfolio, or slider theme. You can change the columns, thumbnail size, lightbox size, and what happens when someone clicks on media. Images can be auto inserted into media and there are ordering options too.
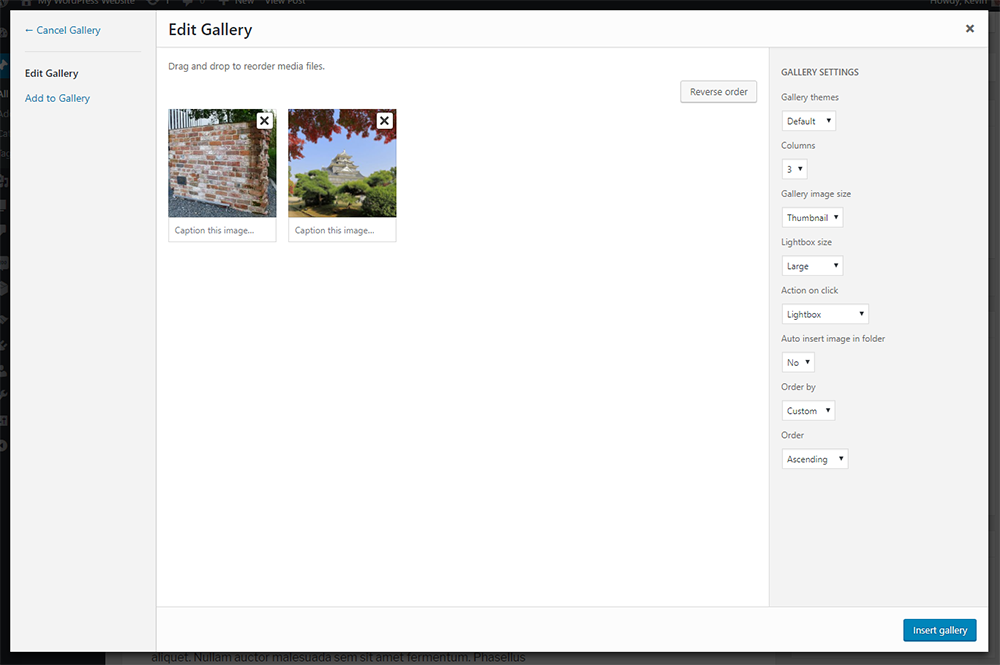
The additional gallery themes look great and really help present images in a more professional way.
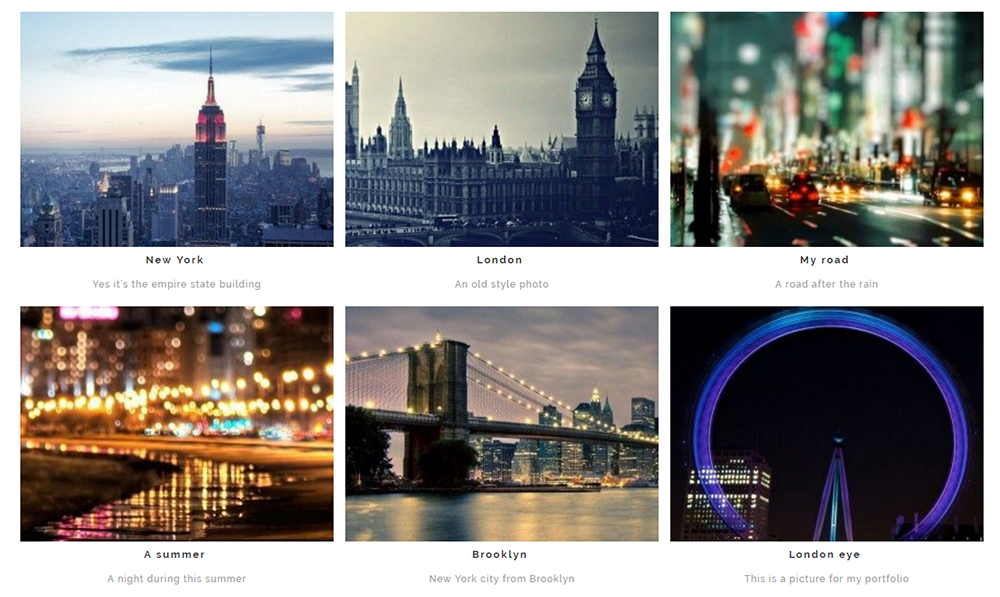
In the plugin settings area you will find a settings page for galleries that allows you to change the slider animation, set which thumbnail sizes are allowed in galleries, and define the spacing between images in the masonry and portfolio theme layouts.
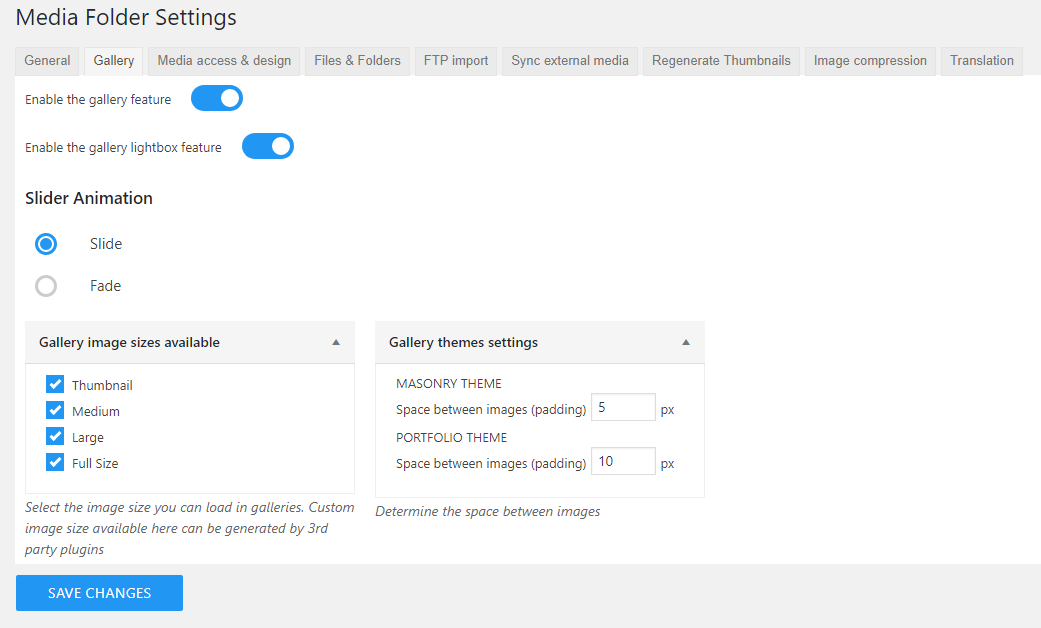
Check out the gallery feature page on JoomUnited for more gallery theme examples.
Filtering & Ordering
One of the key features of WP Media Folder is how it allows you to filter and order your media more effectively.
The first button in the media library lets you “Filter or Order Media”. Clicking the button displays two additional dropdown menus (media items, dates, categories, are always displayed).
The first one allows you to define the filter type and the second one shows the filter value. The filter types are minimal size, sort folder, all weight, and sort media.
Minimal size allows you to select the minimal image size from a range of dimensions. Sort folder lets you order your folders by name or ID in an ascending or descending order.
The weight folder allows you to filter media by the size of the file. Sort media lets you arrange your media in whatever way you want. You can sort by date, title, size, and file type, in an ascending or descending order.

In the general settings page you will see the default filter size and weight listed. You can add more values if you wish.
This page also has other options such as displaying the number of media in a particular folder and whether someone can search through all folders.
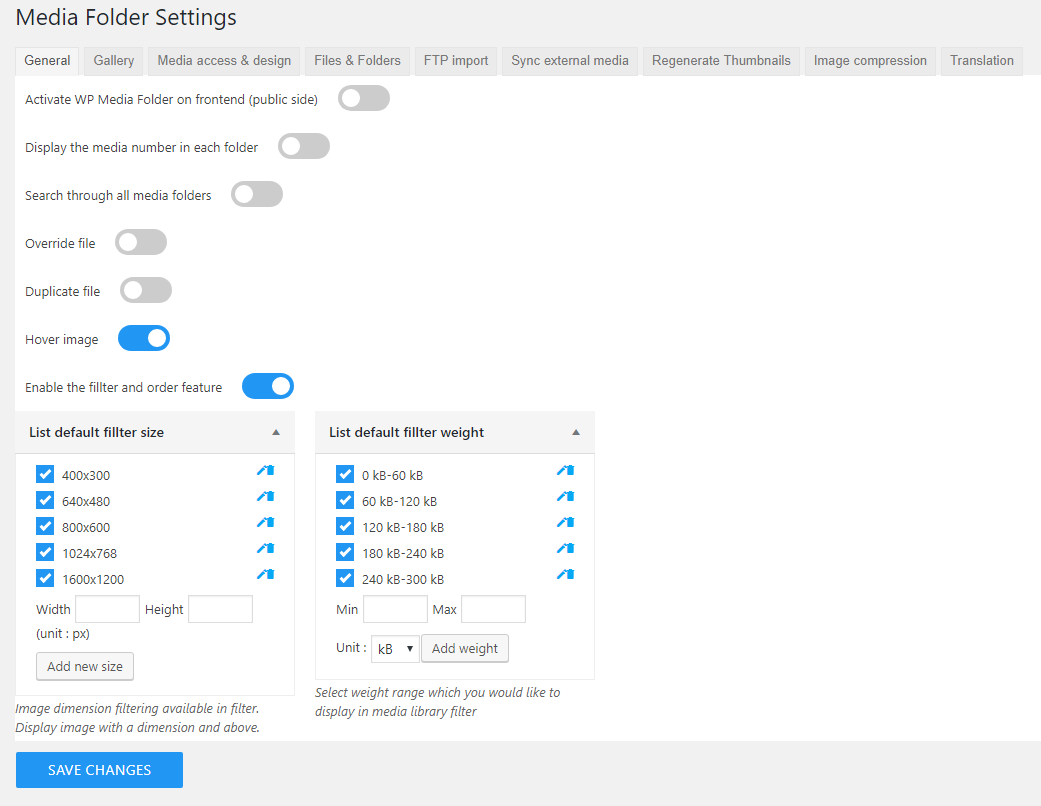
In the media access settings area you can enable a personal folder. This personal folder contains all the media uploaded by a particular user or a particular usergroup.
There are options on this page to change the colour scheme too.
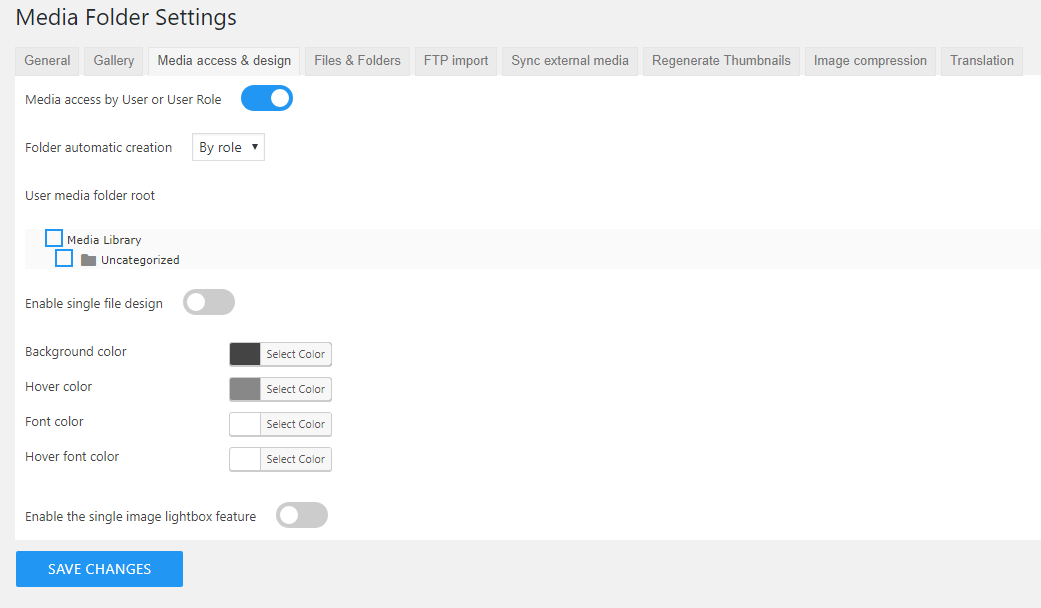
You will find more useful options in the files and folders settings page that help you change how a file is named and organised once it has been uploaded.
At the top is an option that deletes all media when a folder is deleted. This is disabled by default. There is also an option rename all files that are uploaded using predefined naming scheme.
Media titles can be formatted easily. You can automatically remove certain types of characters and automatically copy the title of the file to the alternative text, caption, and description fields.
File titles can be capitalised in many different ways. You can automatically apply a watermark to images too. All you have to do is upload your watermark and state where the watermark should be applied and what image sizes it should be applied to.
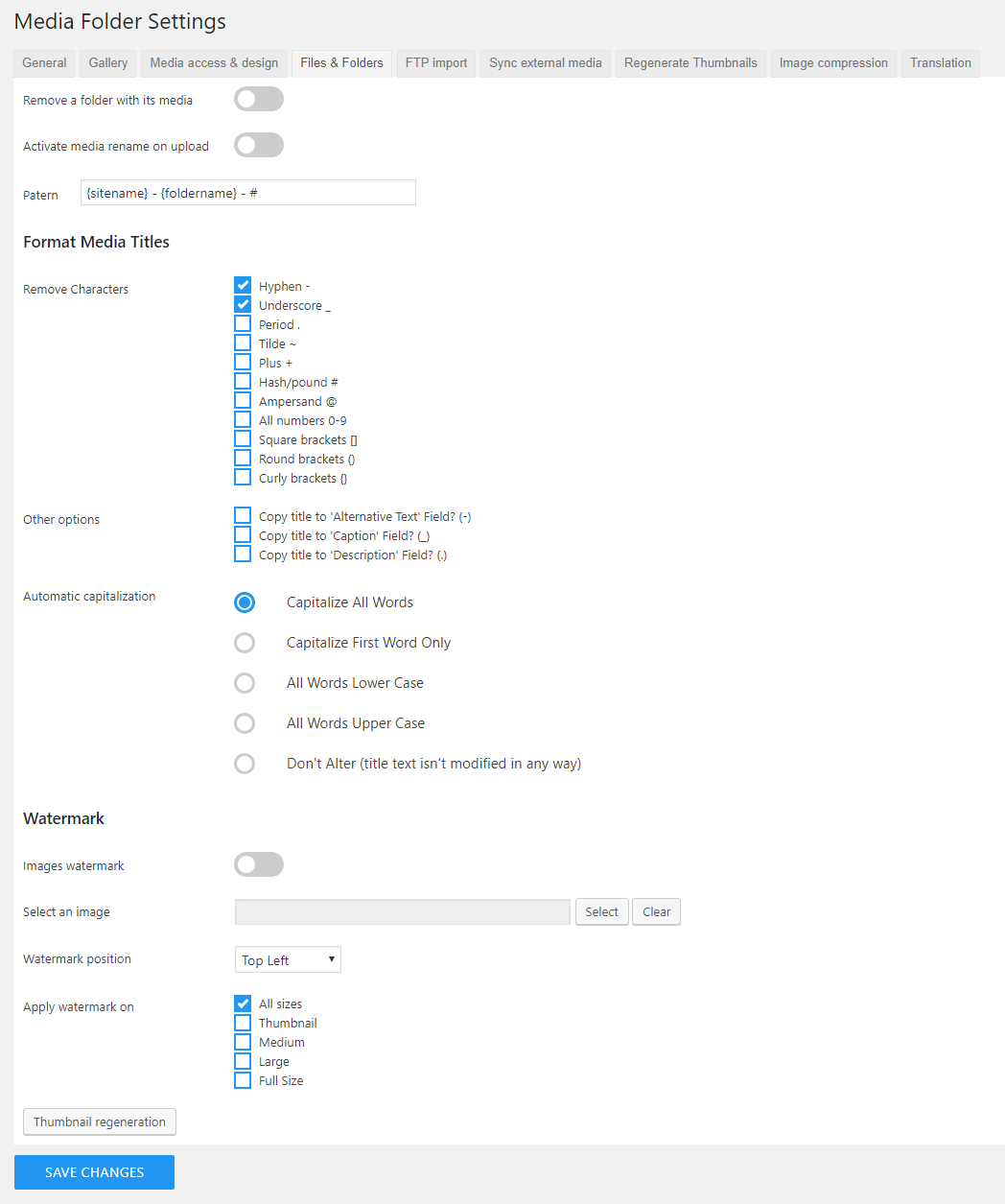
Check out the filtering and ordering information page on JoomUnited to find out more about how the plugin helps you effectively organise your media.
Beautiful Media Synchronisation
WordPress does not make uploading large volumes of media simple. If you upload files to your website image folders, you will not see them on your website.
WP Media Folder addresses this by introducing useful importing and synchronisation tools.
If you upload media to a specified directory on your website using an FTP client, you can then import those files using the FTP import tool.
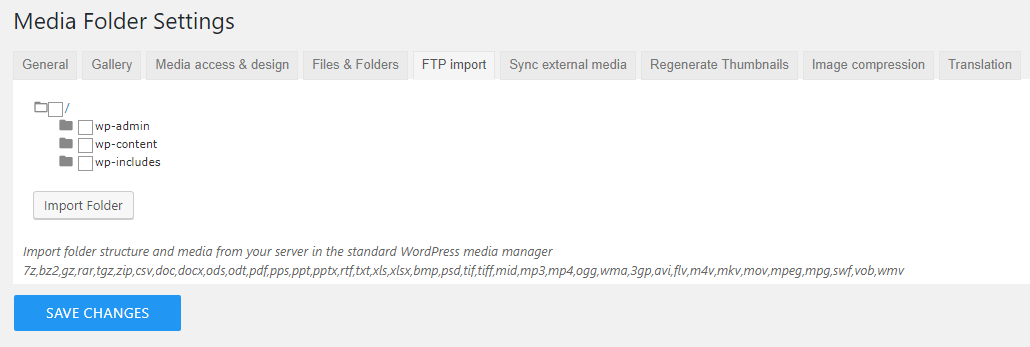
An external directory outside of your WordPress installation can also be synced. You can set up a two-way sync for folders and define the length of the sync delay.
An unlimited number of folders and files can be synchronised. If you take advantage of this feature together with the file modification tools in the files and folders page, what you will have is an automatic media upload system that is much more practical that the WordPress media uploader.
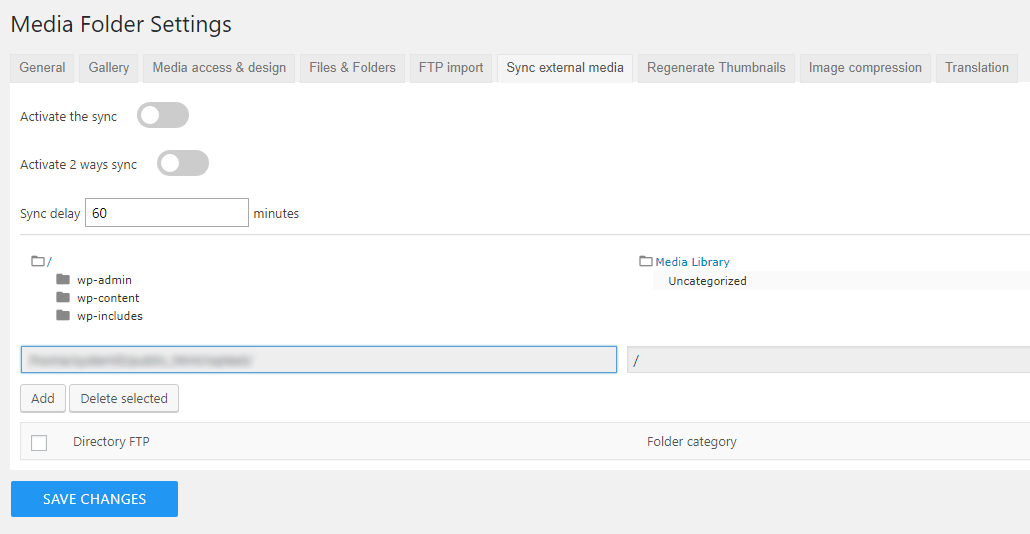
Check out the importing and syncing page for more information on how this functionality works.
Cloud Integration
A cloud integration addon is available that lets you synchronise files from Dropbox, Google Drive and Microsoft OneDrive.
Once you have connected a cloud service, you will be able to manage your cloud files directly within WordPress. You will be able to import files directly in the media library.
Files can be created, deleted, renamed, and moved, from the WordPress media library.
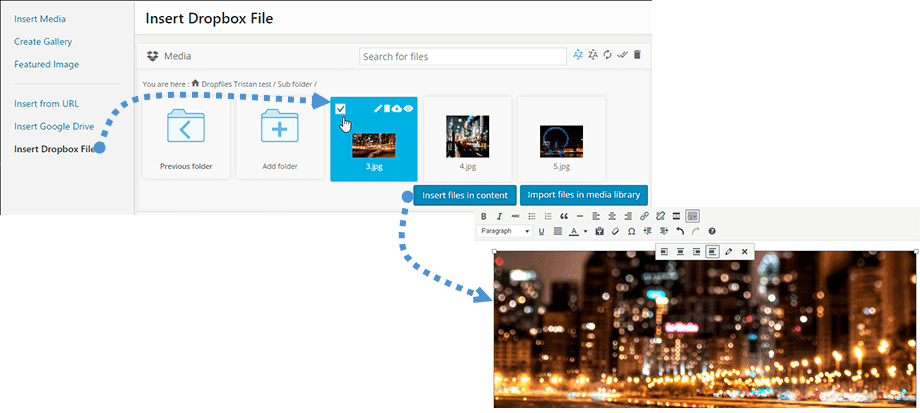
There is also an option to embed a PDF document into your content which is loaded directly from your cloud service.
Check out the cloud addon information page for more details on how all of this works.
Other Miscellaneous Settings
The plugin settings area is divided into nine sections. I have shown you the first six sections in this article with their respective topics above.
Let’s look at the other three sections.
The first option is to regenerate thumbnails. This page lets you regenerate all image thumbnails. At this time there is no option to select which thumbnails you regenerate.
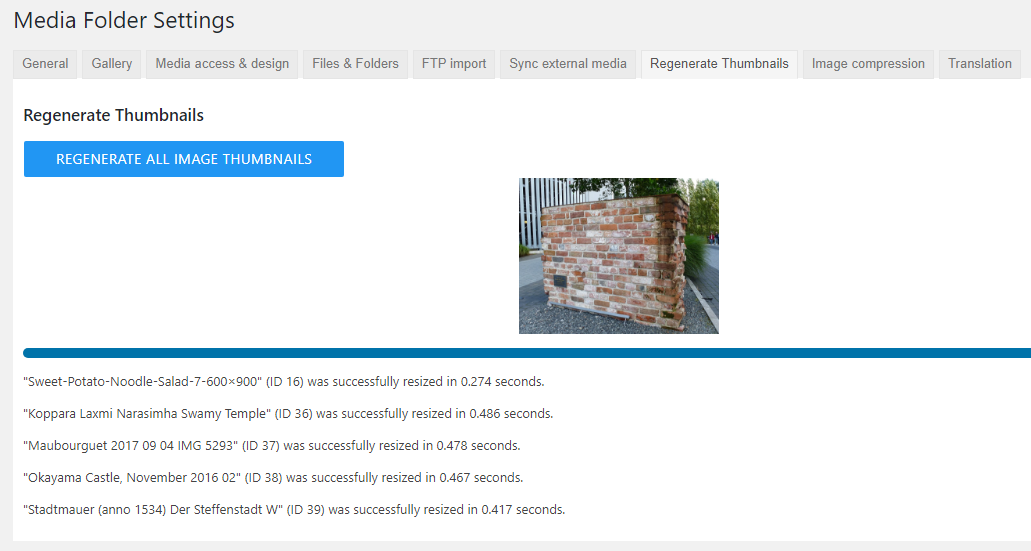
Image compression settings are available in the next tab. At this time the only image compression plugin that is supported is ImageRecycle.
The ImageRecycle service gives you a 15 day trial to test the service. After that you can optimise 10,000 images for $10, 30,000 images for $20, or 100,000 images for $50.
Although ImageRecycle is an affordable service, I would like to see additional options for more free and premium image compression services added.
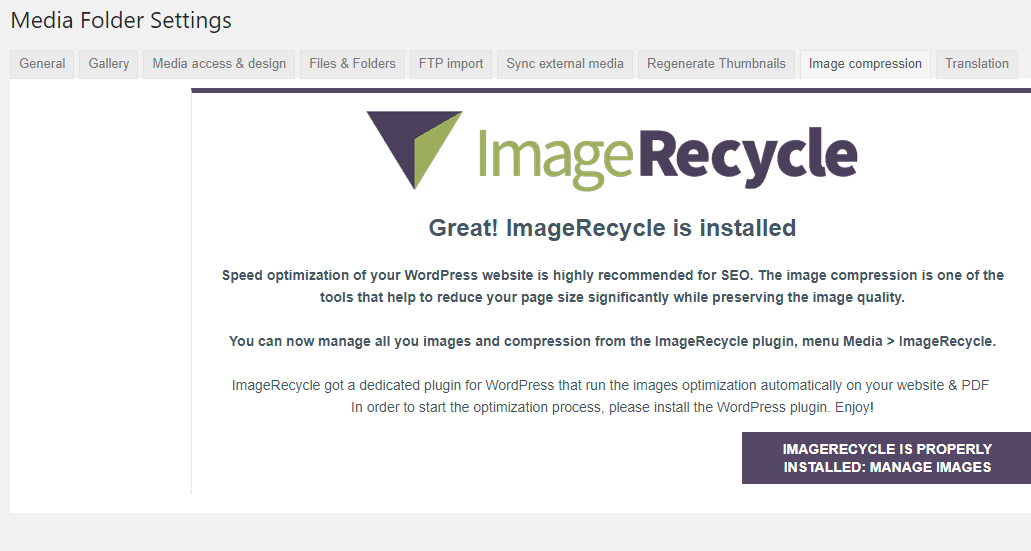
The last settings page is for translation. It shows the language being used and its current version.
The main settings area for WP Media Folder has nine different sections, but once you have set the plugin up to operate the way you want, you will rarely have to return to it.
Pricing
WP Media Folder is available for only $29 and comes with six months of support and updates. You can get a year of support and updates if you opt for the $39 license instead.
If you need the cloud addon, you should select the $59 license. JoomUnited also have a WordPress developer bundle that includes eight WordPress plugins and all extensions for $169.
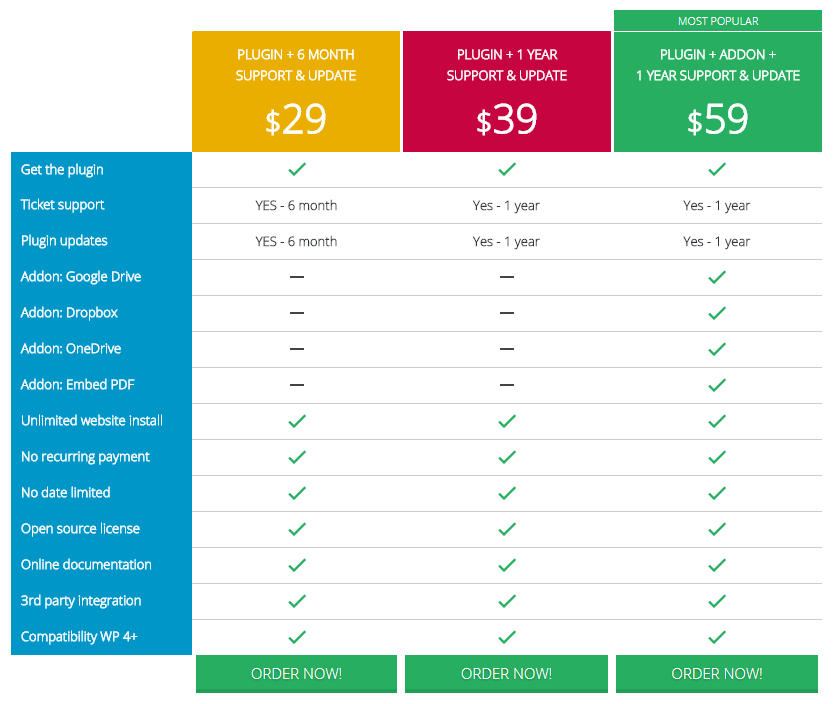
All JopomUnited products are well documented and are released under the GNU General Public License. There is no sneaky recurring payment either so you do not have to worry about any unexpected renewal payments.
The plugin also plays nice with WooCommerce and NextGen Gallery.
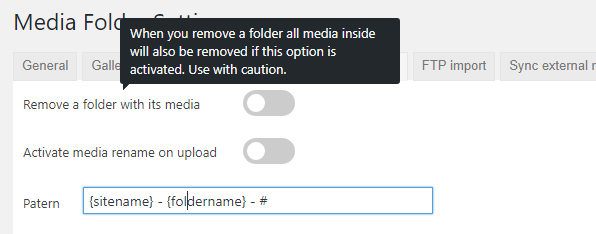
I never found that I had to refer to the extensive plugin documentation or ask a question in the support forum as documentation is integrated into the plugin.
All you have to do is hover over a feature or setting and a help bubble will appear that explains how it works.
Final Thoughts
WP Media Folder is an incredible WordPress plugin. It’s cheap, it’s well documented, and it truly enhances the WordPress media library.
I believe the main reason the plugin is not as known as it should be is because it is a premium solution and no free alternative has been released on WordPress.org. It’s a shame as WP Media Folder is one of the best media WordPress plugins I have tested.
If you upload a lot of media to your website, I highly recommend checking it out.
Good luck.
Kevin